Mastering Excel often involves understanding its less explored, yet highly efficient features. One such fundamental skill that can significantly boost your productivity as an Excel user is learning how to group worksheets in Excel. Grouping worksheets can streamline your workflow, allowing simultaneous editing, formatting, and analysis across multiple sheets. This guide will walk you through the simple, yet powerful process of grouping worksheets in Excel, a technique that is indispensable for both beginners and seasoned analysts alike.
As you become adept at grouping worksheets, you’ll find that managing large datasets and complex workbooks becomes more efficient, saving you time and enhancing the accuracy of your work. Let’s dive into the steps and tips to effectively group worksheets in Excel and unlock a new level of spreadsheet management.
The Advantages of Grouping Worksheets in Excel
1. Significant Time Savings: Grouping worksheets in Excel is a major efficiency booster. Consider a scenario where you need to make identical updates, like inserting the company name into Cell A1, across multiple sheets. Without grouping, this simple task becomes a repetitive chore, performed separately on each sheet. By learning to group worksheets, you make the change once, and it’s automatically applied across all grouped sheets, turning what could be a tedious task into a swift, streamlined process.
2. Enhanced Accuracy and Consistency: Repetitive tasks are prone to human error. The likelihood of making mistakes increases when you’re manually replicating the same action, like typing a long company name, across numerous worksheets. Grouping worksheets minimizes this risk. By performing the task once on a grouped set of sheets, you not only save time but also ensure uniformity and accuracy across your entire workbook. This method is particularly beneficial when dealing with complex data or lengthy entries.
How to Group worksheets in Excel
To show you how easy it is to group worksheets in Excel a quick example is to open a new workbook. Unless you have changed the Excel options a new workbook should open up with 3 worksheets as standard these are named Sheet1, Sheet2 and Sheet3.
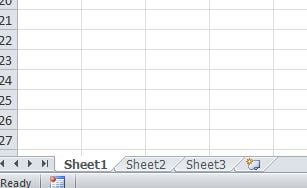
You can group these three (or however many you have) together in 2 quick ways:
Method 1: Select all worksheets together
To select all the worksheets in one group right-click on any of the tabs (Sheet1 or Sheet2 or Sheet3) and select the option “Select All Sheets” from the option box:
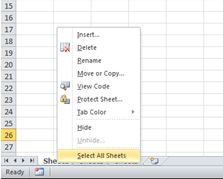
This will select all the worksheets in your Excel workbook and make a group of them. You can identify that the sheets are grouped because the tabs which display the sheet names (sheet 1 etc.) will all turn the same colour (in my Excel setup it changes from grey to white when selected). If you only have one worksheet selected then you will notice that sheet is the only one highlighted in white, the rest will still be grey:
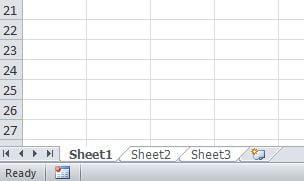
Now all your worksheets are grouped any actions you take on the active sheet is repeated on all of the worksheets. So if you type “Test My Work” into cell A1, then select any of the worksheets, you will see that “Test My Work” is in cell A1 of each of the sheets.
The Second way – Select individual worksheets to group
Sometimes you may only want to group certain sheets together, for example Sheet2 might be fine and you just want to change Sheet1 and Sheet3.
Open a fresh workbook then press and hold down the control key on the keyboard (the CTRL key which is usually found to the side of the space bar). With the CTRL key pressed you can use your mouse to select the worksheets that you want to group, left clicking on the sheet names one by one, again you will see each sheet name change colour when selected:
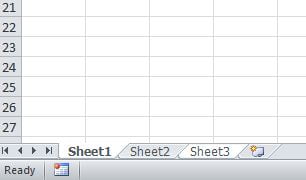
As you can see Sheet1 and Sheet3 are highlighted so now any changes that we make to the active worksheet will apply to both Sheet1 and Sheet3 but as we have not selected Sheet2 that will remain as it is.
How to Ungroup the worksheets
Once you have finished any group changes you can ungroup the sheets by clicking on any of the sheet names, for example if you left-click on Sheet3 that will revert to the only highlighted sheet so you know they are no longer grouped. Alternatively you can right-click on any of the sheet names and select the “Ungroup Sheets” option:
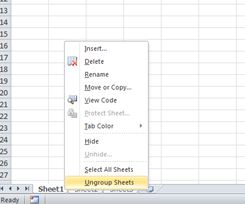
Caution While Grouping Worksheets in Excel
While mastering the technique of grouping worksheets in Excel is a powerful time-saver, it’s crucial to remain vigilant about which sheets are grouped together. A common oversight among Excel users is to forget to ungroup sheets after completing a task. This can lead to unintentional changes being applied across multiple worksheets, potentially impacting your entire workbook.
To avoid such mishaps, it’s important to develop a habit of routinely checking your worksheet groupings, especially before making any significant edits. This simple practice can save you from unintended alterations and ensure that your workbook remains accurate and unblemished. Remember, attention to detail is key when working with grouped worksheets in Excel – it helps maintain the integrity of your data and keeps your work process smooth and error-free.
Summary
This guide has provided a thorough overview on how to group worksheets in Excel, a fundamental skill that can significantly enhance your efficiency as an Excel analyst. By learning to group worksheets, you’re equipped to make uniform changes across multiple sheets simultaneously, saving time and ensuring consistency in your work. This basic yet impactful technique is a stepping stone towards advanced Excel management, allowing you to handle complex tasks with greater ease. As you continue to explore Excel’s capabilities, remember that mastering such foundational skills lays the groundwork for more sophisticated data analysis and management.
Ready to do more with Excel? Check out this quick guide on How to Display Excel Numbers as Millions M and spruce up those Excel reports of yours!


