Discover the art of adding comments to Excel formulas, an essential yet often overlooked skill for Excel enthusiasts. This guide demystifies the process, offering a straightforward way to insert insightful descriptions into your formulas. These comments, expressed in simple terms, are invaluable for explaining formula functionality, aiding both your understanding and that of others.
Ready to enhance your Excel skills and make your spreadsheets more user-friendly? Dive into our step-by-step tutorial now.
Examples of when adding a comment may be useful
- Complicated formula such as IF statements
- Lookup formula identifying where the formula is calculating data from
- Formula that uses named ranges that a user may be unfamiliar with
- Creating templates that will be used by Excel beginners
- Creating Excel training tools
How to Add a comment in Excel formula
The trick is completed using the N function built-in to Excel. The N function is rarely used, perhaps you have never even heard of it, but its true purpose is to convert a value to a number.
For example if cell A1 is set to 2 then =N(A1) would equal 2, if the text “Harry Potter” was in cell A1 then the calculation would return a zero to identify the cell contains text.
For this Excel trick we can use the N function within our formula and force it to act like a comment. Excel will ignore that part of the formula so it will continue to work as intended but you will have a neat little comment that describes what your formula is doing.
- The first step is to simply create your Excel formula as you normally would. In the below example we have:
- Total Sales of $100,000 in cell B1
- Number of Staff of 10 in cell B2
- Average Sales Per Staff Member in cell B4 (This is a calculation = B1/B2.
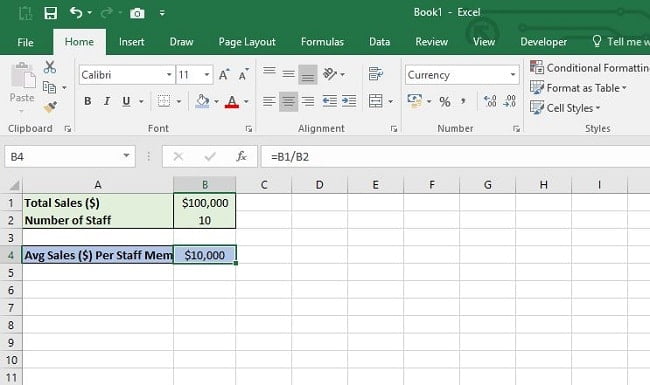
2. The next step is to add the N function to the end of your formula and enter your comment. For this example our current formula is:
- = B1/B2
and we add the N function to the end of this using the + sign followed by our function and comment:
- = B1/B2 + N (“This is calculated by dividing total sales by the number of staff”)
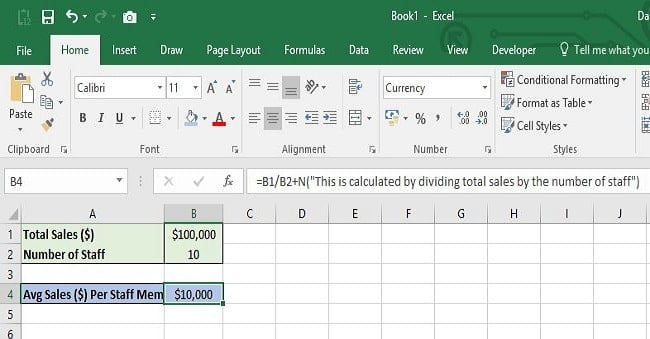
Notice that the formula still works as intended, =B1/B2, but now you have a helpful comment so any other users can easily understand how the cell value was calculated.
One thing to watch out for is the 255-character limit for formulas in Excel. If you have a complicated multiple IF statement you may run out of room to write a meaningful comment. As an alternative, you can Add a cell comment by right-clicking on the cell with your formula in and selecting the option Insert Comment from the pop-up box.
Summary
In conclusion, adding comments to Excel formulas using the N function is a simple yet powerful technique that enhances the understandability and effectiveness of your Excel workbooks. It is particularly useful for complex formulas, lookup operations, named ranges, templates for beginners, and Excel training tools.
While being mindful of the 255-character formula limit, this method provides a transparent way for users to comprehend how cell values are calculated, making your Excel sheets more user-friendly and easier to manage.
Remember, clear documentation within your formulas can significantly improve the usability of your spreadsheets, especially for those new to Excel.
Now that you’re a pro at adding comments in Excel formulas, why not level up your Excel skills even further? Discover how to create dynamic and user-friendly drop-down lists in your spreadsheets. This feature will not only enhance your data entry but also make your worksheets more interactive and efficient. Curious? Click to learn how to create a drop-down list in Excel!


