Harnessing the power of VBA and macros can significantly elevate your Excel experience. But, have you ever wondered how to auto run macro in Excel when the file is opened? Automating macros can save time and effort, especially for tasks like refreshing data or updating reports.
This guide will walk you through the steps to auto run macro in Excel and explore its practical applications.
Table of Contents
Introduction
Automatically running a macro when an Excel file is opened can be a game-changer in numerous scenarios. This feature is particularly handy when you need frequent data refreshes or want to display message boxes/pop-ups in reports for better user communication.
Excel often serves as a vital intermediary in data analysis workflows. For instance, consider a situation where raw data resides in SQL Server, but the end report is destined for PowerPoint. Excel can seamlessly bridge this gap by importing the raw data, transforming it into structured tables and charts, and then facilitating the transfer to a PowerPoint presentation.
How to Auto Run Macro in Excel
The secret to setting up an auto run macro in Excel lies in how you name your macro or VBA script. The naming convention triggers Excel to execute the macro automatically upon file opening.
For example, to display a welcome message when a user opens the file, your VBA code could be as simple as:
Sub Auto_Open()
MsgBox "Hello and welcome to the latest Excel Sales Report"
End SubThe crucial part here is Sub Auto_Open(). This line instructs Excel to execute everything within this sub-procedure immediately after the file is opened. To automate any macro or VBA code upon file opening, rename its sub-procedure to Auto_Open().
This action ensures that all commands within the procedure are executed automatically.
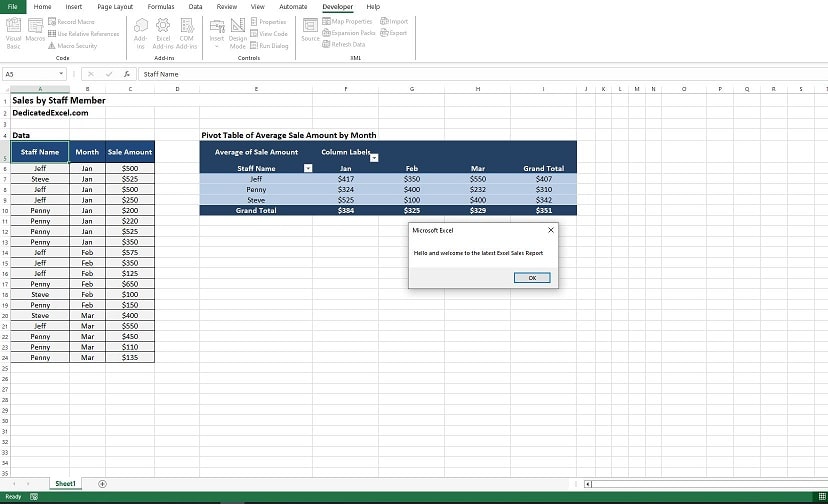
Scenarios for Using Auto Run Macro in Excel
Let’s explore some practical scenarios where utilizing the auto run macro in Excel can significantly enhance your spreadsheet functionality and efficiency.
- Data Refresh: Automatically update or refresh data when dealing with dynamic databases or external data sources.
- Report Initialization: Set up your reports with predefined filters, formats, or layouts as soon as the Excel file opens.
- User Notifications: Display important notices, updates, or instructions through pop-up messages to users upon file opening.
- Template Setup: Prepare templates with specific settings or data structures tailored for specific tasks or projects.
These scenarios illustrate the versatility and power of the auto run macro in Excel, making it an indispensable tool for a wide range of Excel tasks.
Factors to Consider When Using Auto Run Macro in Excel
While the auto run macro in Excel is incredibly useful, there are several key factors to consider to ensure its optimal and secure deployment.
- User Experience: Ensure that the macro enhances, rather than hinders, the user experience. Avoid overloading with unnecessary actions.
- Security: Be cautious of security implications, as macros can potentially execute unwanted actions if not properly controlled.
- Performance: Consider the impact on file opening times. Extensive macros might slow down the process.
- Compatibility: Ensure that the macro works seamlessly across different versions of Excel and in varied user environments.
Taking these factors into account will enable you to leverage the auto run macro in Excel effectively, ensuring both productivity and safety in your Excel projects.
Conclusion
Mastering the auto run macro in Excel can significantly streamline your workflows, making your Excel files more dynamic and user-friendly. Whether it’s for data refreshes, report setups, or user notifications, this feature is a powerful addition to your Excel toolkit. Remember, the key to effective Excel automation lies in understanding the needs of your users and the specifics of your data tasks.
Keep Excelling,

After mastering the ‘auto run macro in Excel’, why stop there? Take your Excel expertise to new heights with our next guide: “How to Create Your Own Excel Function.” Uncover the secrets of customizing Excel to fit your unique needs by designing functions tailored just for you. Whether it’s simplifying complex calculations or automating routine tasks, your personalized Excel function awaits.

