Navigating through complex Excel spreadsheets can be a seamless experience until you encounter those pesky page breaks that disrupt the flow of your data analysis. Page breaks are essential for organizing data into printable pages, but they can become intrusive when you’re working on-screen. In this guide, we delve into How to Remove PageBreaks in Excel with VBA to empower you with the skills to remove unwanted page breaks. Whether you’re preparing a report or streamlining your data for a presentation, our step-by-step approach will ensure that you can tailor your worksheet view to your specific needs, all with the automation power of VBA.
Remove Page Breaks in Excel with VBA
This method should be used to save time if you are regularly creating new Excel workbooks and have to remove the page breaks caused by setting the Titus classification or if you have a workbook with numerous worksheets that require the page breaks removed.
Open the VBA Editor
To begin open the VBA Editor, either via the shortcut command of ALT+F11 or via Developer > Visual Basic in the Ribbon menu. If you have no Developer tab in your Excel Ribbon read the post here to learn how to add this.
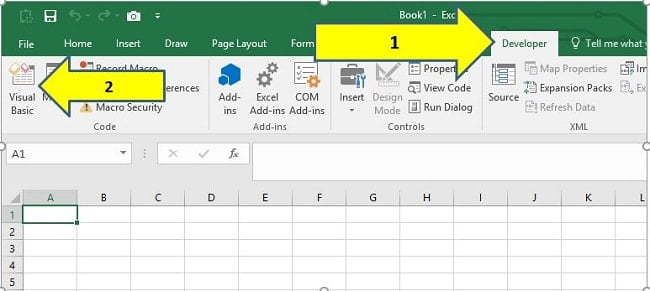
Add a New Module
Insert a new Module in VBA using the menu selection of Insert > New Module.
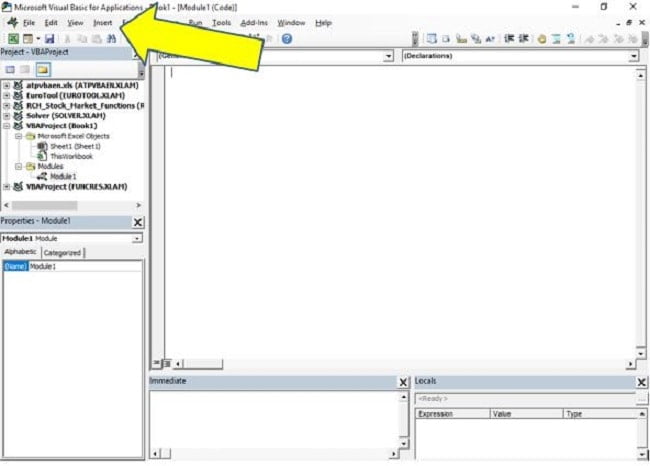
Paste the code
In the module code window copy and paste the below code:
Sub RemoveBreaks()
' This removes all manual page breaks from all worksheets in the workbook.
' Created by www.DedicatedExcel.com
Dim ws As Worksheet
Dim hpBreak As HPageBreak
Dim vpBreak As VPageBreak
' Loop through each worksheet in the workbook.
For Each ws In ThisWorkbook.Worksheets
' Turn off the display of page breaks (optional, for performance).
ws.DisplayPageBreaks = False
' Delete all horizontal page breaks.
For Each hpBreak In ws.HPageBreaks
hpBreak.Delete
Next hpBreak
' Delete all vertical page breaks.
For Each vpBreak In ws.VPageBreaks
vpBreak.Delete
Next vpBreak
Next ws
' Optionally, turn the display of page breaks back on.
ws.DisplayPageBreaks = True
End SubSave the module and exit the VBA Editor
You now have a macro in your workbook called ‘RemoveBreaks’ that will remove all page breaks for every sheet in the workbook, no matter how many worksheets have been created. You can access this macro with the shortcut command ALT+F8 or via Developer > Macros on the Ribbon as shown below:
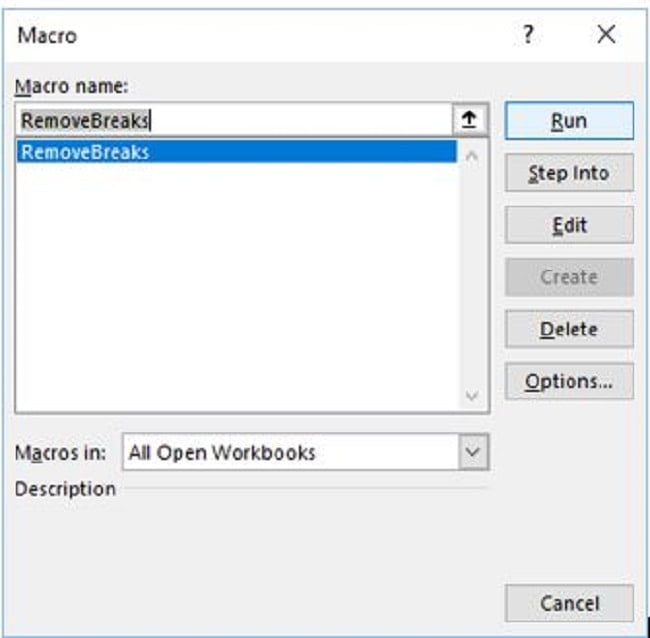
Remove PageBreaks in Excel the manual way
For occasional tasks or when working with just a few worksheets, manually removing page breaks is a viable option. This approach involves navigating through the Excel Options menu, offering a straightforward solution without the need for scripting.
To assist you, we provide a detailed, step-by-step guide, ensuring even those new to Excel can easily follow the process. This method is ideal for quick adjustments and small-scale edits, ensuring your worksheets remain clean and professionally formatted.
Summary
In conclusion, using VBA to remove page breaks in Excel offers a streamlined and efficient approach for managing large spreadsheets. This method is not only time-saving but also enhances the readability and presentation of your data.
Whether you’re working with extensive datasets or preparing reports, the VBA script outlined in this guide provides a practical solution to maintain the neatness and professionalism of your Excel worksheets. Remember, while manual methods have their place, automating tasks with VBA is a valuable skill for any Excel user looking to improve productivity and accuracy in their work.
Keep Excelling,

Mastered removing page breaks with VBA in Excel? Enhance your Excel efficiency further by learning how to remove blank rows. Dive into our next guide, ‘How to Remove Blank Rows in Excel,’ where we explore efficient methods to tidy up your spreadsheets, ensuring cleaner data presentation and analysis.

