Navigating through Excel’s myriad of features, a frequently encountered need is to insert today’s date into your spreadsheet. Whether it’s for tracking timelines, logging activities, or setting deadlines, knowing how to insert today’s date in Excel is a fundamental skill that enhances your data management efficiency.
This post is dedicated to exploring the most straightforward methods to seamlessly integrate the current date into your Excel worksheets.
Introduction
Excel is not just about complex formulas and large datasets; it’s also about harnessing simple, yet powerful functions for everyday tasks. Inserting the current date is a perfect example of such functionality.
As an Excel user, you may often find yourself needing to dynamically update dates in your spreadsheets. In this guide, we will introduce two essential Excel functions that allow you to easily insert today’s date, thereby streamlining your workflow and ensuring your data remains current and accurate.
Today Function
For beginners looking to seamlessly insert today’s date in Excel, the TODAY function stands out as the most user-friendly and efficient option. This function is ingeniously designed to retrieve the current date directly from your device’s system clock, ensuring that the date inserted in your Excel sheet is always up-to-date.
The beauty of the TODAY function lies in its simplicity and reliance on the accuracy of your device’s clock. In most cases, your computer or device automatically synchronises its system clock with internet time servers, ensuring precision. However, it’s important to be mindful if you’ve manually adjusted your system’s date settings, as this would directly impact the date returned by the TODAY function.
By utilising the TODAY function, you can dynamically insert today’s date in Excel, which automatically refreshes each day. This feature is particularly useful for tasks like tracking project timelines, recording daily transactions, or managing schedules.
As long as your device’s date settings remain accurate, the TODAY function will be a reliable tool in your Excel toolkit, making date insertion effortless and error-free.
The TODAY function takes the format:
- =TODAY()
In Excel if you enter this formula to a cell it will show today’s date like in the below example, cell A1:
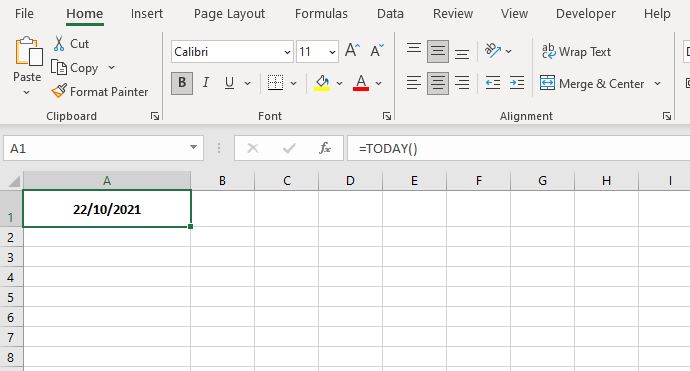
The TODAY function will take the date format from your settings. For UK based developers this is DD/MM/YYYY but for Excel developers in the US that will usually be the format MM/DD/YYYY.
The TODAY function can also be used to calculate different dates. Some of the most common ones are:
- =TODAY() – 1 this shows yesterdays date
- =TODAY() + 1 this shows tomorrows date
- =TODAY() – 7 this would show the date from 7 days ago
You can also get more creative and calculate the difference from today to a specific date. For example if you want to find out how many days there are until Christmas day you can use the formula:
- = “25/12/2024” – TODAY()
One note is that when calculating the difference between dates you will have to format the cell to Number. Excel will default to a date but remember that you want a numerical value for how many days difference there are between the two dates.
Now function
The NOW function is used when you want to insert today’s date and time in Excel. Again this will be based on the system clock and the time will be shown in 24 hour format. The NOW function takes the format:
- =NOW()
If this function is entered to an Excel cell it will look something like this (shown in cell A1):
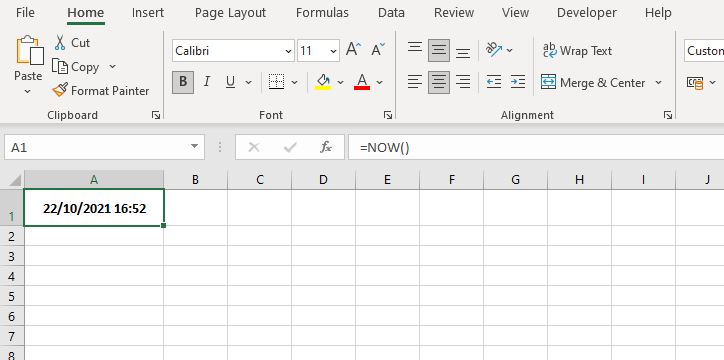
As with the TODAY function calculations can also be performed on the NOW function:
- =NOW() + 1 would add 24 hours (or 1 day) to the current date and time.
- =NOW() + 2.5 would add 60 hours (or 2.5 days) to the current date and time.
Other considerations
Both methods, the TODAY and NOW function are based on the system clock. Whatever that clock shows in terms of the date and time is what Excel will use when calculating the result of both functions.
Excel will refresh the date and time every time you re-calculate or re-open the Excel file so if you need the date or time to stay static it is better to manually enter this into a cell rather than using one of the functions.
Summary
In conclusion, mastering how to insert today’s date in Excel is an essential skill for efficient data management.
Through the use of the TODAY function, users can effortlessly add the current date to their spreadsheets, ensuring that their data remains timely and relevant. This function is a testament to Excel’s user-friendly design, catering to both beginners and advanced users.
Whether it’s for keeping track of deadlines, logging daily entries, or marking important milestones, learning to insert today’s date in Excel simplifies your workflow and enhances your overall spreadsheet experience.
Discover the ease of turning dates into meaningful insights in Excel! If you’ve mastered inserting today’s date, the next step is to learn how to convert a date into a month name in Excel. This skill is crucial for organizing and interpreting your data more effectively.


