Discover the most efficient ways to import Access data using Excel. Our step-by-step guide simplifies the process, leveraging Excel’s Data Import wizard. Dive into this essential tutorial and learn the quick and smart way to import Access data into Excel, a skill crucial for Excel analysts and data enthusiasts alike
Introduction
As an Excel analyst or data professional, you’ll frequently encounter scenarios where crucial data is stored in external systems like Microsoft Access, a widely-used component of the Microsoft Office suite. This scenario is particularly common in businesses that rely on Access for data management.
When you’re tasked with creating detailed reports and dynamic dashboards in Excel, manually copying and pasting large volumes of data from Access tables is far from efficient. This is especially true when dealing with extensive datasets or when regular updates are necessary.
The optimal approach is to import Access data into Excel using the built-in import wizard. This method not only saves time but also establishes a sustainable connection between Excel and Access, streamlining your data management process.
Importing Access Data Using Excel
Let’s jump right in with how to import Access data using Excel.
1) Locate your Access database and data table. If you are importing data from Access into Excel then you need to know what you are trying to import (the Access table) and where that file is located (the location and name of the Access database). These things are always best completed at the outset.
2) Open up your Excel file and select the ‘Data‘ option from the ribbon, followed by the option ‘From Access’:
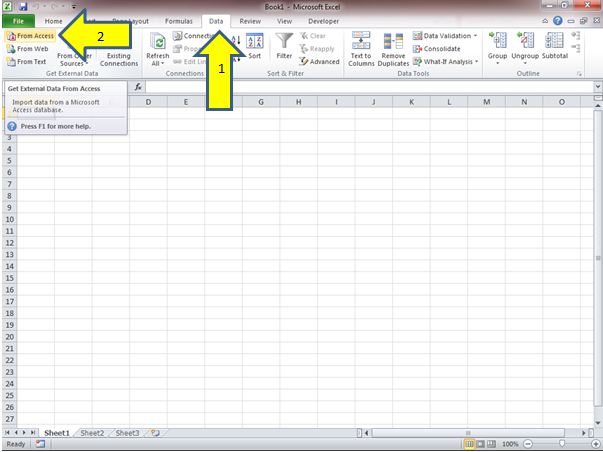
3) After selecting ‘From Access’ a new window will open up called ‘Select Data Source‘. Navigate to the Access database that contains your data, when you have found it either double click to make the selection or left-click the name once to highlight the database, then select ‘Open‘.
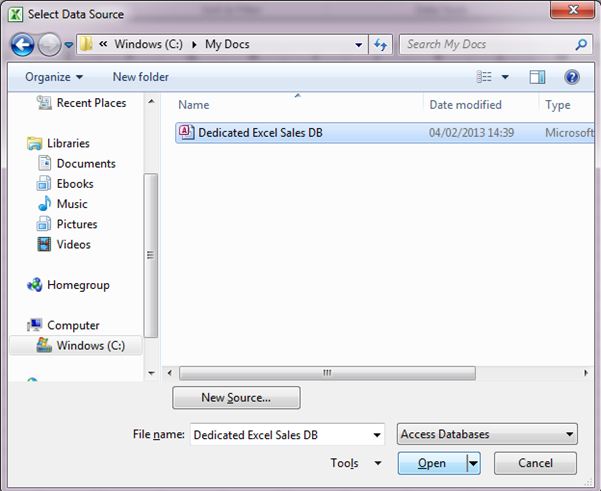
4) The next window is the ‘Select Table’ window. From the list select the Access table that you want to import into Excel and click ‘OK’. It’s worth noting that if there is only one table in the Access database this part will be skipped automatically:
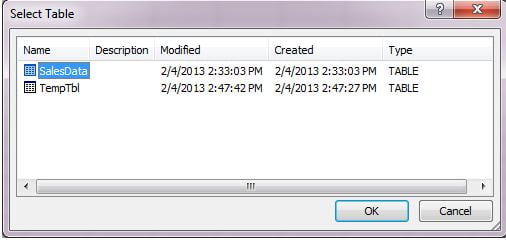
5) After you select your table the ‘Import Data’ window appears. This is where you can toggle with some last minute options such as where you want to place the data, you can even use the data straight in a Pivot Table or chart, for this example just click ‘OK’ to go ahead and import the Access data into Excel.
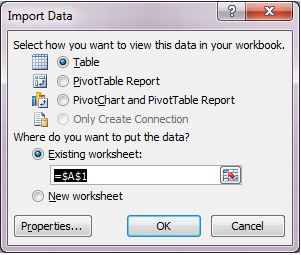
6) The Access data will import into Excel. Depending on the size of the table it might take a little time to fully load into Excel.
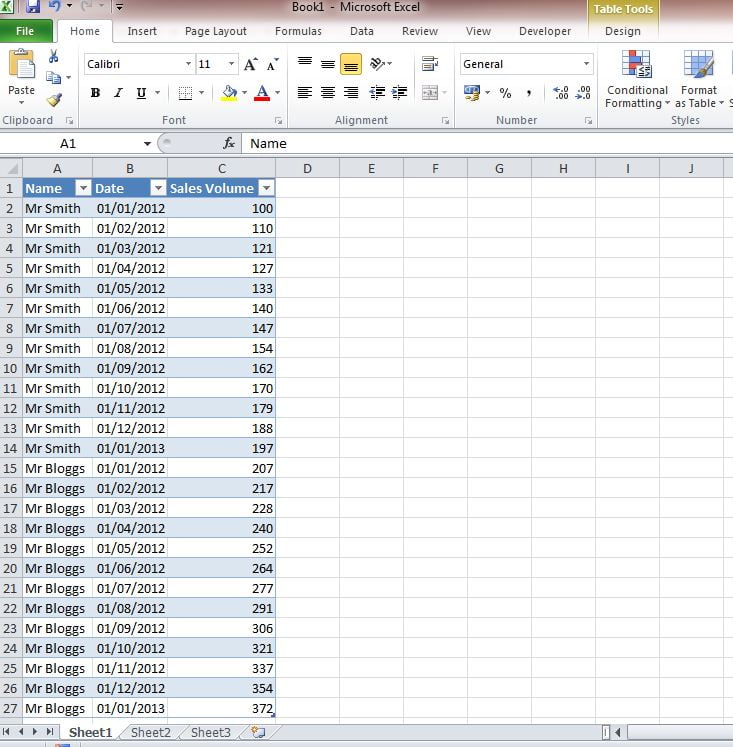
Tip for Importing Access Data Using Excel
By importing the data this way, when you Import Access Data Using Excel, you create a direct connection to the Access database.
This means if your Access table changes, for instance, the data inside it grows, all you need to do is refresh the table in Excel and the latest data will update. This method is extremely useful for setting up frequent reports or dashboards, ensuring you always have the most current data at your fingertips.
One of the useful features often ignored is within the ‘Properties‘ of the import. When you are on stage 5 and are faced with this window:
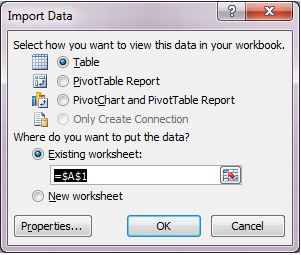
Select the ‘Properties‘ item and then you will be faced with the ‘Connection Properties‘ window. Here you can check the box to refresh the data when opening the file which is a useful technique if the Access database is frequently updated and you want your Excel version of the data to stay up-to-date:
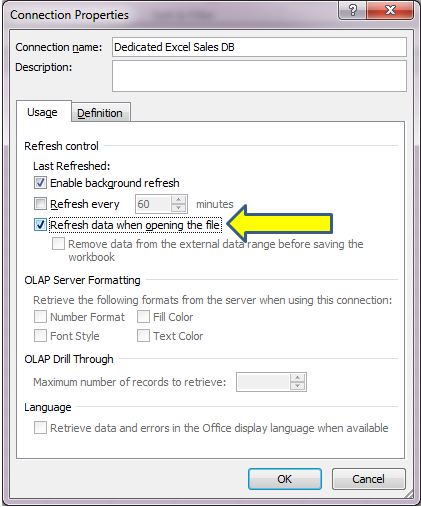
Summary
In summary, learning to Import Access Data Using Excel is a game-changer for anyone working with data in a professional setting. This guide has provided you with the necessary steps and tips to make this process seamless and efficient. By utilizing Excel’s Data Import wizard, you can effortlessly integrate Access data into your Excel workflow, enhancing both productivity and accuracy.
Remember, mastering this skill is not just about handling data more effectively; it’s about unlocking new potentials in data analysis and reporting. Embrace these techniques to transform how you interact with data in Excel and Access, and stay ahead in the ever-evolving world of data management.
With the skills you’ve gained in efficiently importing Access data into Excel, you’re well on your way to becoming an Excel power user. But why stop there? Enhance your Excel toolkit even further with our next guide: ‘How to Create a Drop Down List in Excel‘. Learn how to streamline data entry and maintain consistency in your spreadsheets with easy-to-follow steps. Click to discover a world of Excel proficiency that awaits you!


