When managing Excel files for a large user base, it’s crucial to maintain control over certain aspects, like worksheet names. Changing worksheet names can disrupt the functionality of VBA scripts or macros, leading to errors and inefficiencies. In this guide, we’ll explore a straightforward method to prevent users changing the worksheet name using VBA in Excel.
Scenario
Imagine you have a critical Excel macro referencing a cell in the “Data” worksheet. Now picture a user renaming this sheet to “MyData” for their convenience. This simple action causes your macro to malfunction, disrupting your workflow.
To safeguard against such disruptions, it’s vital to prevent users from changing the Worksheet Name. Our guide will introduce a straightforward VBA method to keep your worksheet names consistent, ensuring your macros function reliably, no matter who uses the workbook or how they interact with it.
Step-by-Step Solution
- Right-click on worksheet name tab to protect.

- Choose “View Code” from the options box.

- Insert the following VBA code into the code window.
- Note: Modify the provided VBA code by replacing “Data” with your desired worksheet name.
- After pasting the code into your workbook, be sure to save the file as a macro-enabled workbook (‘.xlsm’). With this action, the worksheet name becomes secure, helping you prevent users changing the Worksheet Name.
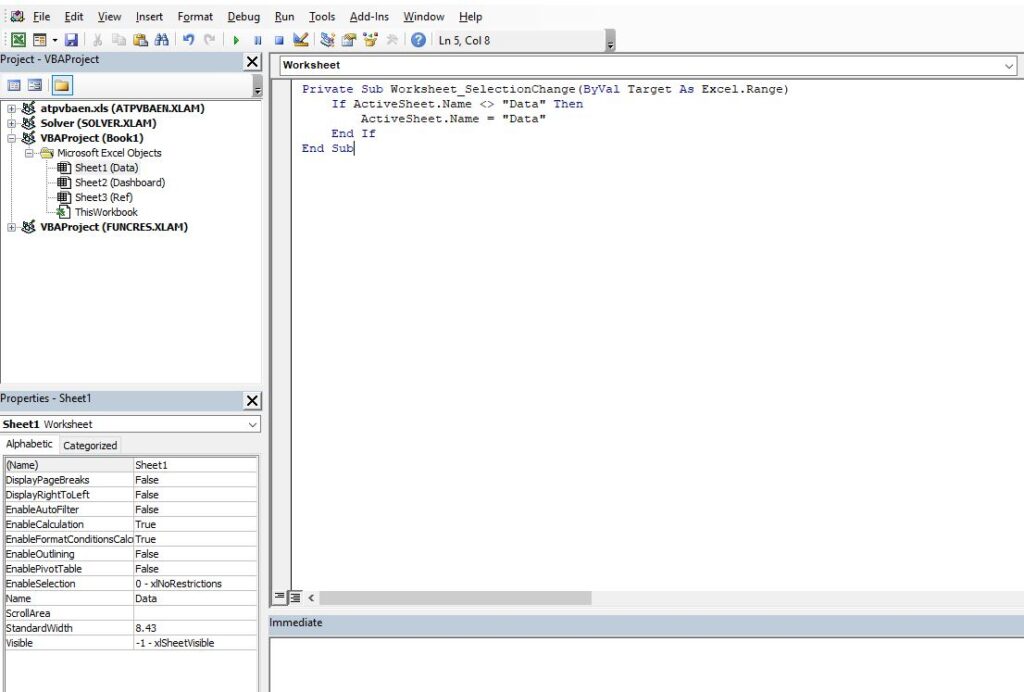
Private Sub Worksheet_SelectionChange(ByVal Target As Excel.Range)
If ActiveSheet.Name <> "Data" Then
ActiveSheet.Name = "Data"
End If
End Sub
Explanation of the VBA Script
The script activates whenever a selection change occurs on the specified worksheet. It checks if the worksheet’s name has been altered. If so, it immediately reverts it back to the predefined name, effectively preventing users from changing the worksheet name.
The line If ActiveSheet.Name <> “Data” Then is the key to the script. It checks whether the current worksheet’s name has been altered from “Data” (or any other predefined name). If a change is detected, signalling an attempt to change the worksheet name, the script takes action.
By setting ActiveSheet.Name = “Data”, the script immediately reverts any unauthorised change, thus effectively enforcing the rule to prevent users from changing the worksheet name.
End If and End Sub conclude the conditional statement and the subroutine, respectively, ensuring that the worksheet name remains consistent, which is crucial in environments where maintaining uniformity in worksheet names is vital.
Additional Measures
To further bolster the security of your Excel file and prevent users changing the worksheet name, you might consider implementing these additional protective measures:
Password-Protecting the VBA Project
- In the VBA Editor, under ‘Tools’ > ‘VBAProject Properties,‘ you can set a password in the Protection tab. This step is crucial to prevent users from altering the VBA code that maintains the worksheet name.
Disabling Access to the VBA Editor
- By modifying settings in the Excel Trust Centre, you can restrict access to the VBA Editor. This is a broader security measure to prevent users from making any changes to VBA scripts, thereby reinforcing the rule to prevent users from changing the worksheet name.
Summary
The steps detailed above not only equip you with the necessary skills to prevent users changing the worksheet name in Excel but also introduce you to sophisticated Excel VBA programming techniques. Implementing this method ensures that your Excel files remain consistent, especially when the functionality of macros and scripts depends on specific worksheet names.
This method is more than a technical solution; it’s a strategic approach to maintain data integrity and operational consistency. It’s an essential part of managing Excel files, particularly in collaborative environments or where Excel files are shared among multiple users. By mastering these techniques, you elevate your Excel management skills, ensuring that your Excel-based systems are reliable and efficient.
Are you puzzled by the mysteriously oversized Excel files? It’s a common headache for many users – you start with a simple spreadsheet, but before you know it, the file size balloons, slowing down your work and challenging your patience. In our latest post, “Why is My Excel Spreadsheet So Large?“, we uncover the hidden culprits behind your expanding Excel files. From overlooked formatting issues to invisible data remnants, we dive deep to reveal surprising reasons and provide practical solutions. Don’t let a bulky spreadsheet bog you down – discover how to streamline your Excel experience and reclaim your productivity!


