Working with extensive data in Excel often involves organizing and formatting text in various ways. A common challenge you might encounter is the need to remove the first word from a string in Excel. This could be particularly relevant when dealing with datasets that include name salutations or other prefixed words which are not required for your analysis or reporting.
In this guide, we will explore simple yet effective methods to remove the first word from a string in Excel. Whether it’s cleaning up a list of names or refining imported data, mastering this skill will greatly enhance your data processing efficiency.
By using a combination of Excel’s built-in functions, you’ll learn how to effortlessly manipulate and streamline your data, making it more useful for your specific needs.
Remove First Word from String in Excel
Excel’s formula capabilities offer extensive possibilities for data manipulation, allowing you to achieve almost any desired result. While it may sometimes require a combination of functions, tasks like removing the first word from a string are straightforward in Excel.
One of the most frequent applications for this technique is the removal of name salutations from a dataset.
For instance, if your data includes entries like ‘Mr John Smith’, and you need to display it as ‘John Smith’, Excel formulas can efficiently remove the ‘Mr’ portion.
This functionality is especially useful in standardizing and cleaning up data for analysis or reporting purposes:

If your data starts in cell A2 and you want to put the new version of the name in the next column then in cell B2 you would type the following formula (you can copy and paste the formula including the equals sign into cell B2 if you prefer):
=RIGHT(A2,LEN(A2)-FIND(” “,A2))
This formula can be dragged down all corresponding cells to remove the first word from the string, in this case remove the name salutation:

Taking Data Manipulation Further
While it is a useful technique to remove the first word from a string in Excel there are further data manipulations, allowing for the complete separation of a name into individual components.
This is particularly beneficial when dealing with imported data from text formats, where you may need to dissect the data for detailed analysis or record-keeping.
Below are the formulas for splitting a full name into salutation, first name, and surname, assuming the data is in cell A2. If your data resides in a different cell, remember to adjust the cell references in these formulas accordingly:
- Return the Salutation: =LEFT(A2, SEARCH(” “, A2) – 1)
- This formula extracts everything before the first space, typically the salutation.
- This formula extracts everything before the first space, typically the salutation.
- Return the First Name: =MID(A2, FIND(” “, A2) + 1, FIND(” “, A2, FIND(” “, A2) + 1) – FIND(” “, A2) – 1)
- It locates the first name by finding the string between the first and second spaces.
- It locates the first name by finding the string between the first and second spaces.
- Return the Surname: =IF(ISERR(FIND(” “, A2)), “”, RIGHT(A2, LEN(A2) – FIND(““, SUBSTITUTE(A2, ” “, ““, LEN(A2) – LEN(SUBSTITUTE(A2, ” “, “”))))))
- This formula isolates the surname, handling cases where there might be multiple spaces in the string.
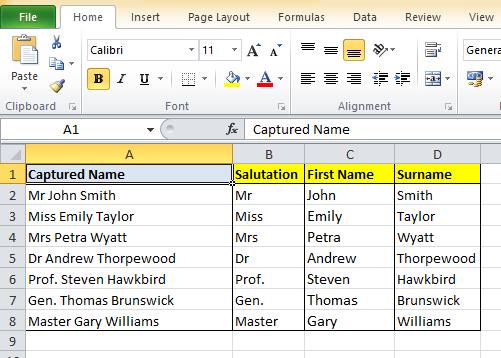
Summary
In this guide, we’ve explored how to remove the first word from a string in Excel.
We then took this further from removing the first word or salutation from a string to segmenting a full name into its individual components, these techniques can enhance your data processing efficiency.
Whether you’re refining imported data or preparing information for analysis, the ability to quickly adjust and reformat text in Excel is an invaluable skill.
As demonstrated, even complex tasks like extracting specific parts of a string become manageable with the right formulas. We hope this guide empowers you to handle your Excel data with greater confidence and ease, making your work more streamlined and effective.
Having mastered the art of manipulating text strings in Excel, are you ready for another handy Excel trick? Check out our next guide: “How to Convert Text to Date in Excel.” Learn how to seamlessly transform text entries into usable date formats, a skill that’s essential for effective data analysis and reporting.
This guide will unlock yet another dimension of Excel’s versatility, helping you to manage and interpret your data like a pro. Don’t miss out on these invaluable insights!


