Ever been puzzled by too many decimals in your Excel spreadsheet, making it hard to read? You’re not alone. This is where learning to round values in Excel comes in handy. It’s a straightforward yet essential skill that can make your data cleaner and your spreadsheets easier to understand.
Whether you’re new to Excel or looking to brush up on your skills, mastering rounding techniques is a game-changer. In this guide, I’ll walk you through the basics of how to round numbers in Excel. We’ll look at simple methods to tidy up your data, ensuring your spreadsheets are both accurate and user-friendly.
Let’s demystify the art of rounding and make Excel work better for you!
Table of Contents
Introduction
Imagine looking at a financial report filled with exact figures down to the last cent – overwhelming, right? This is where the art of rounding off values in Excel comes into play. It’s like giving your data a quick makeover, stripping away the unnecessary details to reveal clear, concise numbers.
Rounding values in Excel is not just about changing $101.69 to a neater $102. It’s about enhancing the readability of your financial reports, dashboards, and data presentations. By mastering this technique, you transform complex data into straightforward information, making it easier for users to grasp the core message.
Let’s embark on this journey to learn how to round values in Excel, ensuring your spreadsheets are as user-friendly as they are functional.
The Round Function
In the heart of Excel’s toolbox for managing numbers lies the ROUND function, a fundamental feature for anyone learning how to round values in Excel. Think of it as your digital scalpel, precisely trimming down numbers to your desired level of simplicity. Here’s how it works:
The anatomy of the ROUND function is straightforward:
- =ROUND(Number, Num_Digits)
In this formula:
- Number: This could be a specific value you’re working with or the cell address where your number is located.
- Num_Digits: This is where you specify your precision level. How many digits do you want to keep after the decimal point?
For instance, if you want to round $101.69 to the nearest dollar, you’d use =ROUND(101.69, 0), which simplifies it to $102. The beauty of the ROUND function is in its versatility – whether you’re dealing with financial figures, scientific data, or everyday numbers, it adapts to your needs, ensuring your data is as neat and understandable as possible.
Example of the Round Function
To illustrate the versatility of the ROUND function in Excel, the following image provides a clear comparison. It showcases a range of values before and after rounding, along with their corresponding formulas, demonstrating the function’s practical application in real-world scenarios:
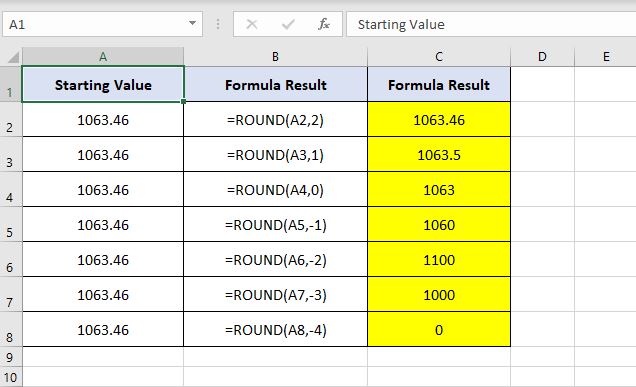
Additional Examples of the Round Function
Exploring the results in more detail you can see that:
Row 2: In this row we have used =ROUND(A2,2) which means the value in cell A2 (1063.46) will be rounded to 2 decimal places. As the value in cell A2 has 2 decimal places it means the result will not change.
Row 3: In this row we have used =ROUND(A3,1) which means the value in cell A3 (1063.46) will be rounded to 1 decimal place. This means the result will be 1063.5 because Excel takes the last number (6) and because that is closer to 10 than 0 it will round the result up.
Row 4: In this row we have used =ROUND(A4,0) which means the value in cell A4 (1063.46) will be rounded to 0 decimal places. This means the result will be 1063 because Excel takes the decimals .46 and will round down because .46 is closer to zero than it is to 1. Note if the decimal here was greater or equal to .50 Excel would have rounded the value up to 1064.
Row 5: In this row we have used =ROUND(A5,-1) which means the value in cell A5 (1063.46) will be rounded to the nearest ten. This means the result will be 1060 because 3.46 (the values after the rounding point) is closer to 0 than they are to 10. Again if the value after the rounding point was greater or equal to 5 Excel would have rounded the value up to 1070.
Row 6: In this row we have used =ROUND(A6,-2) which means the value in cell A6 (1063.46) will be rounded to the nearest hundred. This means the result will be 1100 because 63.46 (the values after the rounding point) are closer to 100 than they are to 0.
Row 7: In this row we have used =ROUND(A7,-3) which means the value in cell A7 (1063.46) will be rounded to the nearest thousand. This means the result will be 1000 because 063.46 (the values after the rounding point) are closer to 0 than they are to 1000.
Row 8: In this row we have used =ROUND(A8,-4) which means the value in cell A8 (1063.46) will be rounded to the nearest ten thousand. This means the result will be 0 because 1063.46 (the values after the rounding point) are closer to 0 than they are to 10,000.
Understanding Excel’s Rounding Logic
Grasping how to round values in Excel involves understanding Excel’s intelligent yet straightforward rounding rule. When rounding numbers, Excel evaluates whether to round up or down based on the number’s proximity to the nearest whole number.
Visualize placing a decimal point in front of the number you’re cutting off – is this fragment closer to 0 or 1? If it’s nearer to 0, Excel rounds down. Conversely, if it’s 0.5 or above, it’s closer to 1, prompting Excel to round up.
Equally important is understanding the role of the ‘Num_Digits’ parameter in the ROUND function, a key aspect when you round values in Excel.
A positive ‘Num_Digits’ value means Excel rounds the digits after the decimal point. In contrast, a negative ‘Num_Digits‘ value instructs Excel to round off digits before the decimal point, impacting larger value categories like tens, hundreds, or thousands.
This flexibility makes the ROUND function an indispensable tool in Excel for managing a diverse range of numerical data.
Summary
Mastering the ROUND function in Excel opens up a world of possibilities for simplifying and presenting data effectively. Whether you’re preparing financial reports, analyzing scientific data, or just organizing everyday numbers, understanding how to round values in Excel is an invaluable skill. It helps in making your data more digestible and your presentations clearer.
Remember, it’s not just about altering numbers; it’s about refining information so that it communicates the right message with the right level of detail.
With this guide, you’re now equipped to use Excel’s rounding features to their fullest potential, ensuring your data is as user-friendly as it is accurate.
Keep Excelling,

Ready to take your Excel skills to the next level after mastering how to round values in Excel? Dive into our next guide, ‘How to Count Values, Text, and Blanks in Excel‘. Learn to effortlessly track and analyse different types of data in your spreadsheets, enhancing your Excel proficiency!

