Have you ever felt overwhelmed by the sheer size of an Excel workbook, wishing for a quick way to jump to the data you need? This is a common issue for many when dealing with extensive spreadsheets. Enter the game-changer: hyperlink in Excel.
This nifty feature is not just about linking to websites; it’s a powerful navigation tool within your workbook, connecting different sheets and data points with a simple click. Mastering hyperlinks can significantly enhance your efficiency and user experience in Excel.
In this post, I’ll guide you through the process of creating hyperlinks in Excel, demonstrating how to link to external websites, other files, and even specific locations within your workbook. Get ready to streamline your Excel navigation like never before!
Table of Contents
What is a Hyperlink?
Creating a hyperlink in Excel means when the user clicks on that link or cell it will take them directly to another part of the worksheet, another sheet in the workbook or even a website that can be external, like google or amazon or internal like a company’s interchange system.
Why use Hyperlinks in Excel?
The main answer is to provide a more user-friendly experience within an Excel report or dashboard. If you want the user to navigate to a different part of the Excel file or a separate website then it is professional to give the user a link to click rather than a set of instructions they have to follow.
Some of the main uses of hyperlinks in Excel are:
- Link to help files or FAQ files: these can be in any format like a word document or PowerPoint file so no limited to just other Excel files.
- Link to other Excel reports containing more information.
- Link to websites both internal and external.
- Link to a cell or different worksheet in the Excel file – this is excellent if building Excel dashboard or reports that are across multiple worksheets in the file.
How to Create a Hyperlink in Excel
Crafting a hyperlink in Excel involves a couple of key considerations. First, identify where in your spreadsheet you’d like the hyperlink to reside. Then, decide on the destination – where you want your user to be taken upon clicking the hyperlink. With these decisions in place, you’re ready to create a dynamic link.
Here’s a step-by-step guide to simplify the process:
Choose Your Hyperlink Location
Begin by right-clicking on the cell or object that will host your hyperlink. This could be a specific cell, like A1, which might contain a descriptive text, or an object such as a shape or a text box, turning it into an interactive button.
Access Hyperlink Settings
After right-clicking, a context menu will appear. From here, select ‘Hyperlink.’ This opens the door to a range of hyperlink options, letting you craft the exact link experience you need.
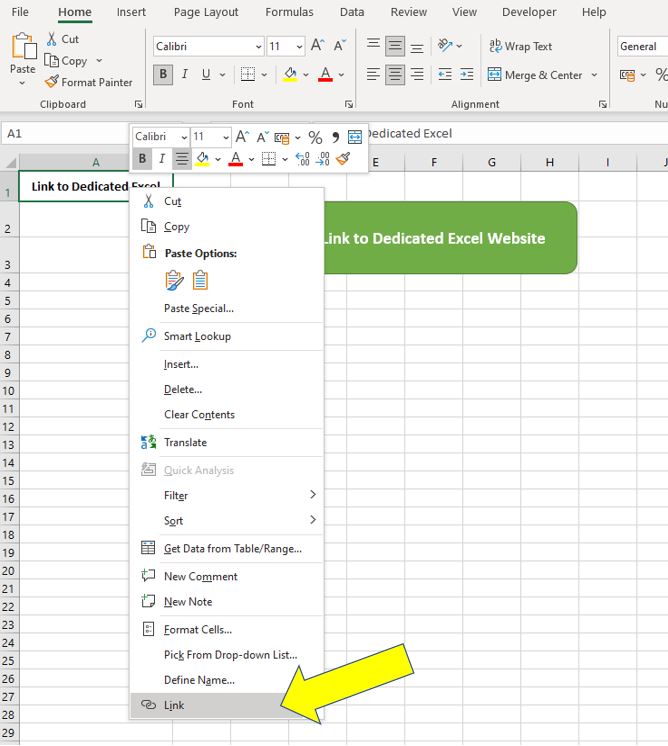
Hyperlink Settings
The final step in the process is to enter the destination of the hyperlink, i.e. where you want to send the user after they click on the hyperlink.
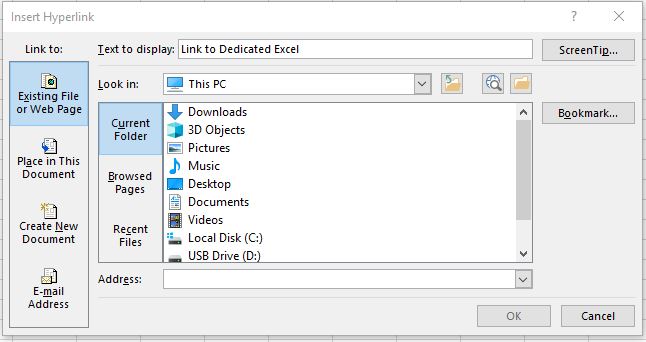
On the left side of the ‘Insert Hyperlink’ options box you can choose from:
- Existing File or Webpage – select this option if you want to link to a web page (external or external) or another file. This can be another Excel file or any other type of file of your choice.
- Place in This Document – select this option if you want to link to a cell within the current Excel workbook. This can be on the same worksheet or a different worksheet within the file.
- Create New Document – select this option if you want to create a new document.
- Email Address – select this option if you want to allow the user to email the file to an specified email address.
Depending on the selection the ‘Insert Hyperlink’ option box will change and allow you to complete the additional details Excel requires.
Existing File or Webpage
By selecting this option you need to complete the ‘Address’ section of the options box. If you want to link to an existing file then navigate to the file in the central box, this will populate the Address box for you. If you want to link to a webpage then copy the full web address into the ‘Address‘ section and press ‘OK’.
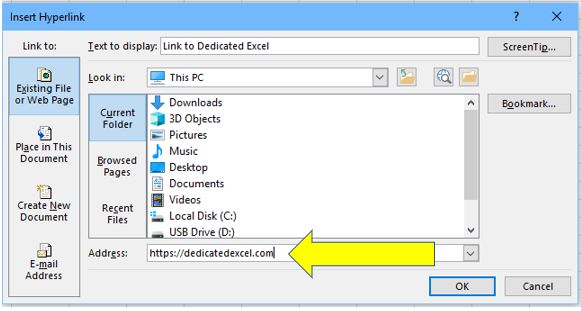
Place in This Document
When selecting this option you have to specify the worksheet and the cell where you want to switch the user. In the example box shown below when the user clicks the hyperlink it will take them to cell B30 on ‘Sheet2′.
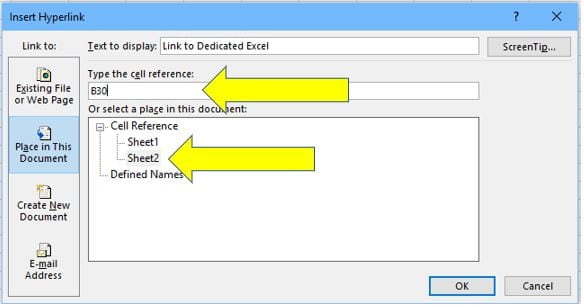
Create New Document
If you select this option you have to complete the name and location of the new document to create and then select whether to allow the user to edit the document now or later. If you select now the new file is created and opened instantly, selecting later just creates the file so the user can use it at a later point.
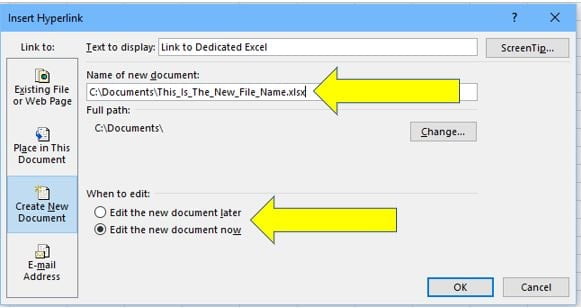
Email Address
When selecting the Email Address option you need to specify the email address and a subject line. This can be used if you are creating a report or dashboard and you have a help or questions email address set-up.
When the user clicks a link it will open an email and complete the email address and subject line, the user can then finish the email with their question and email it to the address.
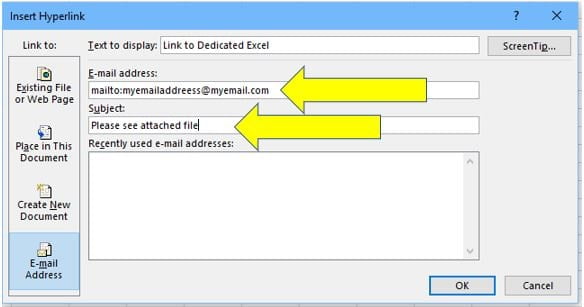
Creative Ways to Use a Hyperlink in Excel
Excel is not just a tool for data analysis; it’s also a canvas for innovation. Incorporating a hyperlink in Excel can transform your spreadsheets into dynamic and interactive tools. Here are five out-of-the-box ideas to inspire your Excel projects:
- Interactive Reports: Create a dashboard-style report where users can click on a summary metric to dive deeper into the data. For instance, a sales report could have hyperlinks on total sales figures, leading to detailed transaction lists. This makes your Excel document not just informative but also interactive.
- Educational Tools: Use hyperlinks for educational purposes, such as interactive quizzes or learning modules. For example, you can design a quiz where each question has a hyperlink to a cell with the correct answer, providing an engaging learning experience.
- Storytelling with Data: Narrate a story through your data by linking different parts of your Excel sheet. You could create a timeline of events where each date is a hyperlink that reveals more detailed information. This approach turns a simple timeline into a compelling narrative.
- Interactive Inventories: For inventory management, use hyperlinks to connect items in your inventory list to detailed descriptions, images, or even external resources. This method enhances the usability of inventory sheets, making them more than just lists of items.
- Personal Finance Tracker: Build a personal budget tracker where hyperlinks connect your monthly budget overview to detailed expense logs. This setup allows for quick navigation and a comprehensive understanding of your financial health.
By integrating a hyperlink in Excel, you’re not just adding a functional element; you’re enhancing the user experience and unlocking new possibilities. Excel becomes not just a tool for calculation, but a platform for creativity and engagement.
Conclusion
In conclusion, mastering the use of a hyperlink in Excel is an invaluable skill for anyone looking to enhance their Excel spreadsheets.
Whether it’s for navigating between sheets, linking to external websites, or even opening documents, hyperlinks offer a dynamic way to interact with your data. This guide on how to use a hyperlink in Excel has hopefully illuminated the process, making it straightforward and accessible.
Remember, hyperlinks can transform a static spreadsheet into an interactive and efficient tool. They’re not just about convenience; they’re about elevating your data presentation and functionality. As you integrate these techniques into your work, you’ll find your Excel experience becoming more streamlined and effective.
Keep Excelling,

Ready to give your eyes a break? After mastering the intricacies of a hyperlink in Excel, why not explore another fantastic feature to enhance your Excel experience?
Dive into our next guide, “Enable Dark Mode in Excel for Eye-Friendly Work.” Discover how to switch to a soothing dark theme in Excel, reducing eye strain and transforming your spreadsheet environment into a more visually comfortable workspace. It’s not just about aesthetics; it’s about working smarter and healthier.

