Mastering the ‘Number of Working Days Between Two Dates in Excel’ is crucial for anyone involved in project management or productivity analysis. Whether you’re tracking project timelines or evaluating employee efficiency, understanding how to accurately calculate the working days between a start and end date is essential. In this post, we delve into the must-know functions and techniques to effortlessly determine the number of working days in Excel, ensuring your projects and analyses are both efficient and precise.
Introduction
In one of our previous posts, we explored the basics of calculating the difference in days between two dates in Excel. Building on that foundation, this post delves deeper, focusing specifically on how to calculate the ‘Number of Working Days Between Two Dates in Excel.’ This is an indispensable skill for professionals, especially in environments where the standard Monday to Friday workweek prevails.
Understanding how to precisely determine the number of working days is vital in various business contexts. Whether you’re mapping out a comprehensive project plan with specific start and end dates, or breaking down the timeline for individual tasks within a project, the ability to calculate working days is key. This not only aids in effective project management but also in accurately assessing productivity and planning.
Let’s dive into the nuances of this essential Excel function, ensuring you’re equipped to handle these calculations with ease and accuracy.
Calculating the Number of Working Days Between Two Dates in Excel
Calculating the number of working days between two dates in Excel is streamlined thanks to Excel’s built-in function: the NETWORKDAYS function. This function is specifically designed to calculate the number of working days between two given dates, considering weekends and any specified holidays. Its format is as follows:
- =NETWORKDAYS(Start Date, End Date, [Holidays])
Here’s a breakdown of the parameters:
- Start Date: The beginning date of the period.
- End Date: The end date of the period.
- Holidays (Optional): A range of dates that represents holidays, which are excluded from the working days count. These could include national holidays, vacation days, or bank holidays.
The NETWORKDAYS function automatically assumes Saturdays and Sundays as weekends. However, if your weekends fall on different days, Excel also offers the NETWORKDAYS.INTL function, which allows you to define which days of the week are considered weekends.
This functionality is particularly useful in project management, HR planning, and many other business scenarios where the working days need to be calculated excluding weekends and holidays. In the following sections, we’ll explore how to effectively use the NETWORKDAYS function with practical examples and tips.
Example of Calculating the Number of Working Days Between Two Dates
Let’s jump right into an example to illustrate how NETWORKDAYS is used in Excel to calculate the number of working days between two dates. In the example we have a start date and end date in cells B2 and B3 respectively, how many working days are between those two dates?
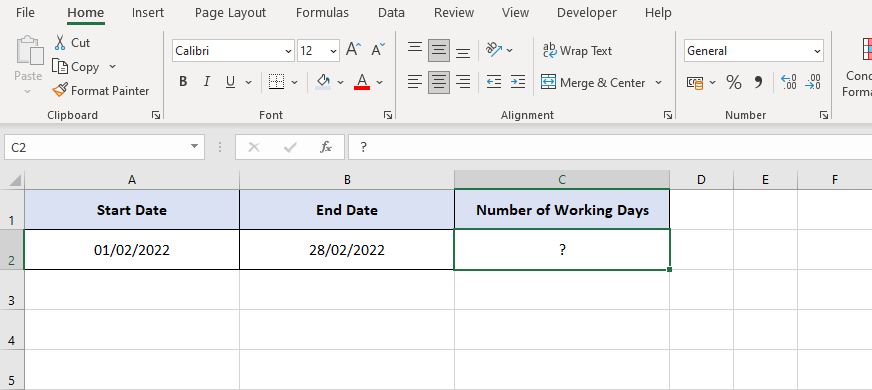
To answer the question we can use the NETWORKDAYS function. Therefore to calculate the number of working days between the ‘Start Date’ in cell A2 and the ‘End Date’ in cell B2, the formula in cell C2 is:
- =NETWORKDAYS(A2, B2)
Therefore, the answer to our question is that there are 20 working days between the ‘Start Date‘ and ‘End Date‘.

Incorporating Holidays into Your Calculations
When calculating the number of working days between two dates in Excel using the NETWORKDAYS function, accounting for holidays is crucial for accuracy. These holidays could range from national holidays to specific non-working days relevant to your project or business.
Single Holiday
If your calculation involves just a single holiday, you can directly include it in the NETWORKDAYS function. For example, let’s say 14th February is a national holiday, and the only holiday that falls between your start and end dates. You would modify the formula as follows:
- =NETWORKDAYS(A2, B2, “14/02/2022”)
Remember to use quotation marks around the date and follow the date format specific to your location (DD/MM/YYYY in the UK and Europe, MM/DD/YYYY in the US). This adjusts the working days calculation to exclude this specific holiday.
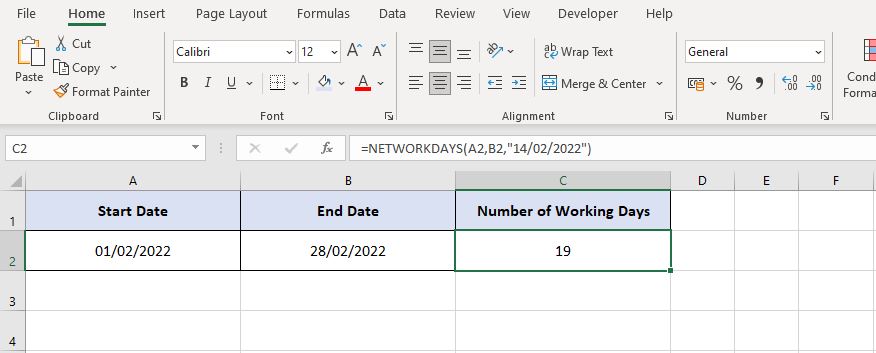
Multiple Holidays
For scenarios involving multiple holidays, it’s more efficient to maintain a list of these dates in Excel. You can store this list anywhere on your worksheet, either on the same sheet or a different one.
For instance, if every Monday is a non-working day for your project, you can list those dates in cells, A5 to A8. Then, incorporate this range into your NETWORKDAYS function:
- =NETWORKDAYS(A2, B2, A5:A8)
This method dynamically adjusts the count of working days, considering all the specified non-working days.
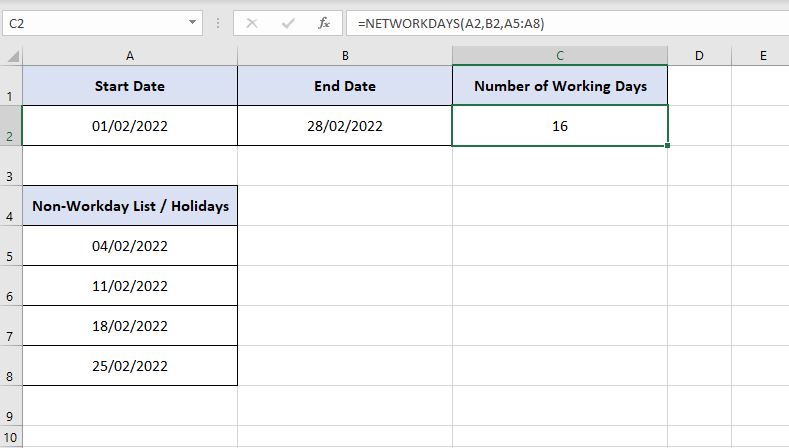
Weekend Consideration
By default, the NETWORKDAYS function considers Saturday and Sunday as the standard weekend days. However, in many regions and industries, the definition of a weekend can vary. For those situations, Excel offers the NETWORKDAYS.INTL function, which allows for customizable weekend days.
he NETWORKDAYS.INTL function works similarly to NETWORKDAYS but with an additional parameter to define weekends:
- =NETWORKDAYS.INTL(Start Date, End Date, [Weekend], [Holidays])
- Start Date and End Date: These are your start and end dates as before.
- Weekend (Optional): This is a numerical code that specifies which days of the week are considered weekends. For example, 1 represents the default Saturday-Sunday weekend, 2 would be for Sunday-Monday, 7 for Friday-Saturday, and so forth. There are 11 different codes to accommodate various weekend configurations.
- Holidays (Optional): Similar to NETWORKDAYS, this is a range of dates that are non-working days, such as public holidays.
For instance, if your workplace considers Friday and Saturday as the weekend, you would use the NETWORKDAYS.INTL function with the weekend parameter set to 7.
Example
- =NETWORKDAYS.INTL(A2, B2, 7, A5:A8)
This formula calculates the number of working days, considering Friday and Saturday as weekends and taking into account any holidays listed in cells A5 to A8.
Understanding how to adapt the NETWORKDAYS.INTL function to your specific needs can greatly enhance the accuracy of your working days calculations in diverse work environments.
Factors to Consider
While using the NETWORKDAYS function, there are a few key factors to keep in mind:
- Date Format: Ensure the dates are in the correct format as recognized by Excel.
- Weekend Consideration: By default, NETWORKDAYS considers Saturday and Sunday as weekends. If your weekends are different, use the NETWORKDAYS.INTL function.
- Dynamic Changes: For long-term projects, keep your holiday list updated as dates may change or new holidays might be announced.
Conclusion
Understanding how to calculate the ‘Number of Working Days Between Two Dates in Excel’ is a valuable skill in project management and planning. Whether dealing with a single holiday or a list of multiple non-working days, the NETWORKDAYS function is a powerful tool in your Excel arsenal.
With these tips and techniques, you’re well-equipped to handle any date-related calculations with precision and ease.
Keep Excelling,

Next Steps in Your Excel Journey
As you’ve now mastered the art of calculating the number of working days between two dates in Excel, you’re well on your way to becoming an Excel pro. But what happens when your formulas don’t behave as expected?
Don’t worry, we’ve got you covered! Whether you’re facing unresponsive formulas or unexpected results, our next post, “Troubleshooting Excel: What to Do When Your Formula Does Not Calculate,” is the perfect resource for you. In it, we delve into common issues and provide practical solutions to ensure your Excel experience is smooth and frustration-free.

