Excel VBA is a powerful tool that can transform your spreadsheet experience. This guide begins with the basics, focusing on the Excel VBA Clear Sheet Methods. You’ll learn how to efficiently clear an entire worksheet in Excel using VBA, a valuable skill for managing and streamlining large datasets.
Whether you’re looking to save space or simply start anew, this post offers practical insights to optimize your data handling.
Introduction
Excel VBA empowers you to clear entire worksheets, offering a fresh, blank canvas for new data. This capability is particularly useful in the business realm for managing extensive datasets that consume significant memory.
Consider a scenario where you use VBA to import raw data, creating summary tables or dashboards. Once these elements are finalized, clearing the underlying data can be crucial, either to protect data privacy or to reduce file size, making it more manageable for email transmission.
Excel VBA to clear entire sheet
The VBA for clearing the entire sheet can be written in a few ways but common practice is to use the line of code that reads:
Sheets("INSERT WORKSHEET NAME HERE").Cells.ClearContentsExample
Assume you have a worksheet full of data.
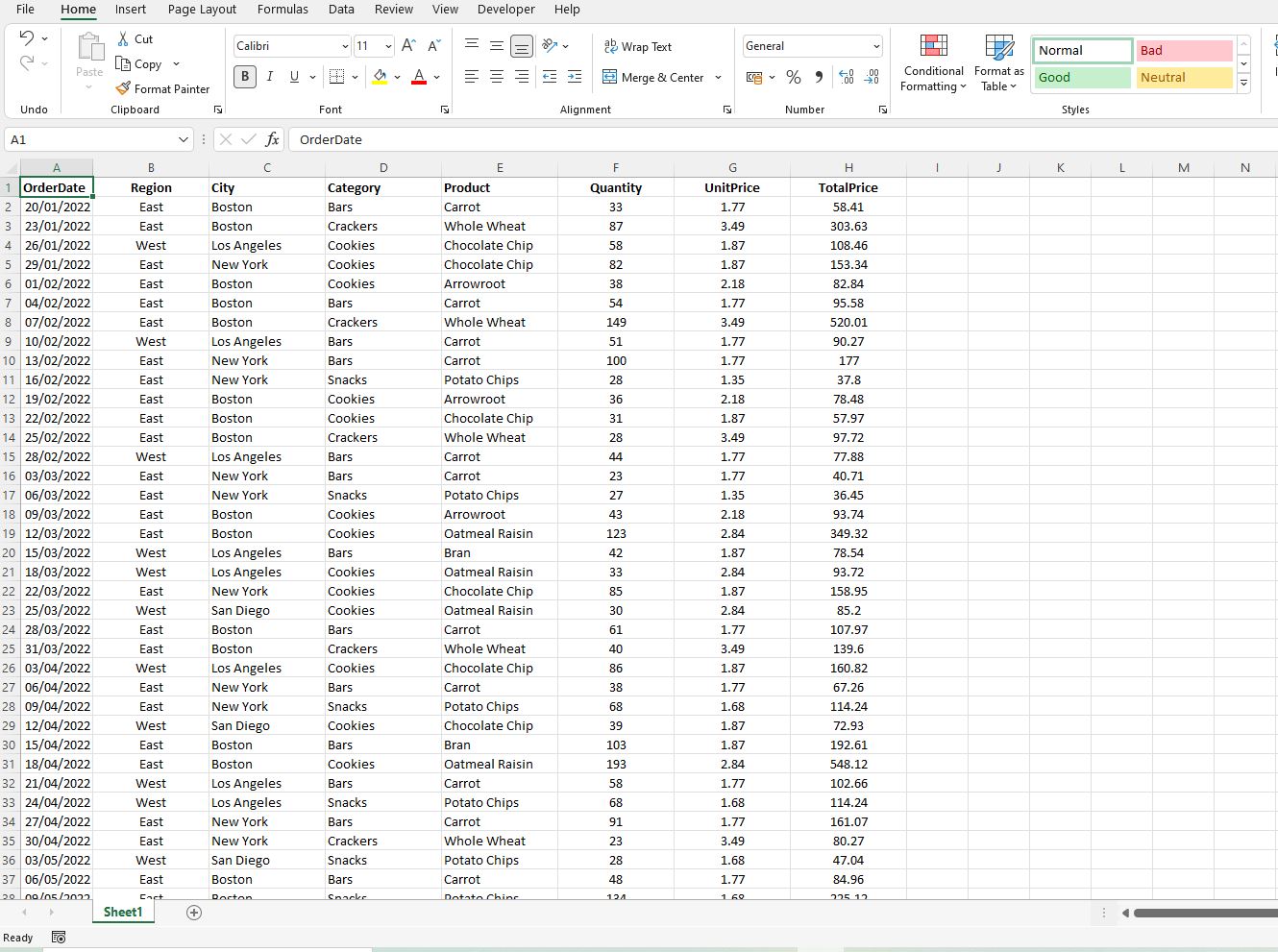
To clear the data on Sheet1 using Excel VBA, open the VBA Editor (ALT + F11) and insert the following code into a new module:
Sub Clearsheet()
Sheets("Sheet1").Cells.ClearContents
End Sub
In your Excel file it will look something like this:
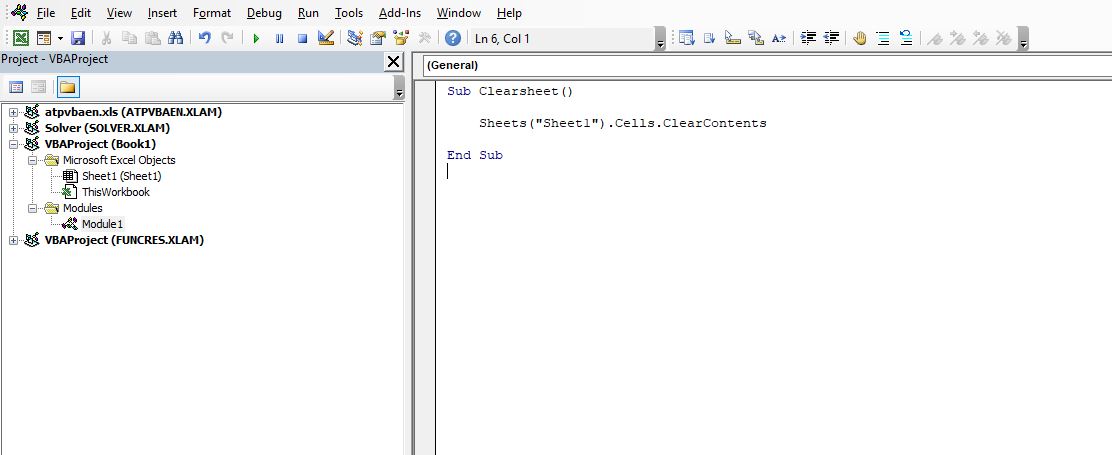
When you run that code it will clear the entire contents of Sheet1 leaving you with a blank canvas.

Alternative methods
Delete Method
While the ‘Clear Contents‘ method is widely used for basic data removal, it doesn’t address additional worksheet formatting like cell shading, borders, or conditional formatting.
If your goal is to completely reset the sheet, including all formatting, a minor modification in the Excel VBA code is required. Replace the ‘Clear Contents‘ command with the ‘Delete‘ command to achieve a thorough clean-up.
This approach ensures that your worksheet is entirely cleared, making it ready for new data and formats.
Sub Clearsheet()
Sheets("Sheet1").Cells.Delete
End SubDelete Entire Worksheet Method
Another option in Excel VBA is to completely remove the worksheet from the file. This action requires a simple alteration in the VBA code: instead of clearing contents or deleting cells, you directly delete the entire worksheet.
This method is ideal when the sheet itself is no longer necessary.
Sub Clearsheet()
Sheets("Sheet1").Delete
End SubSummary
Excel VBA offers versatile methods to clear an entire worksheet, catering to various needs.
Whether it’s removing data while preserving formatting, Excel VBA provides several methods to clear worksheets, each suitable for different requirements:
- ClearContents Method: Best for removing data while keeping the worksheet’s format.
- Cells.Delete Method: Optimal for clearing both data and formatting.
- Delete Method: For completely removing a worksheet from your Excel file
This guide empowers you with the VBA know-how to handle your worksheets in Excel more effectively, whether you’re dealing with large data sets, complex formatting, or need to streamline your workbook for efficiency and privacy.
Keep Excelling,

After mastering the basics of clearing sheets in Excel VBA, take your skills further by learning how to find the last row with VBA. This knowledge is crucial for efficiently managing and navigating through your data. Discover more in our guide How to find the Last Row with Excel VBA.

