When working with Excel, leading spaces or blank characters at the beginning of your cells can disrupt data accuracy and report reliability. This guide is dedicated to helping you understand and effectively remove leading spaces from Excel cells, ensuring your data remains consistent and your reports accurate.
Table of Contents
Understanding Leading Spaces and Blank Characters
Leading spaces in Excel are empty spaces before the actual text in a cell. They’re often invisible but can cause significant issues in data processing.
For example, consider two cells, A1 and A3. While A1 contains no leading spaces, A3 has spaces before the text, affecting data alignment and readability.
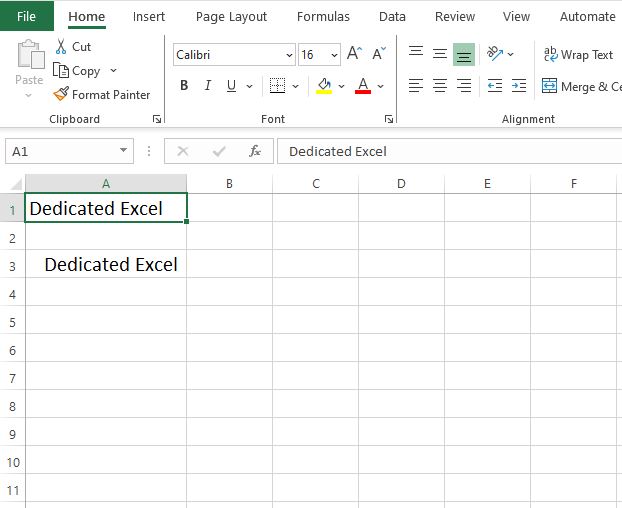
The Origin of Leading Spaces
These anomalies typically appear in text cells and can stem from various sources, such as importing data from external text files or databases. It’s crucial to note that these spaces are not inherent to Excel but are introduced through external data errors.
Should You Correct the Source Data?
Ideally, yes. However, this isn’t always feasible, especially if the data originates from external or third-party sources. In such cases, Excel’s functionality becomes essential for rectifying these errors.
Why are Leading Spaces Problematic in Excel?
Leading spaces can skew data analysis and reporting, particularly in lookups and summary tables. For instance, a report that categorises departmental spending might inaccurately represent data due to misaligned department names caused by leading spaces.
The Solution: Using the TRIM Function
Excel’s TRIM function is a straightforward and effective tool for removing leading spaces. The function follows the format
- =TRIM(text)
Where ‘text‘ represents the cell containing potential leading spaces.
Implementing the TRIM Function
Consider a list of Staff Names that you received from Human Resources. Unfortunately the file was corrupted in some way and there are a variety of leading spaces in the Staff Names when you import them to Excel.
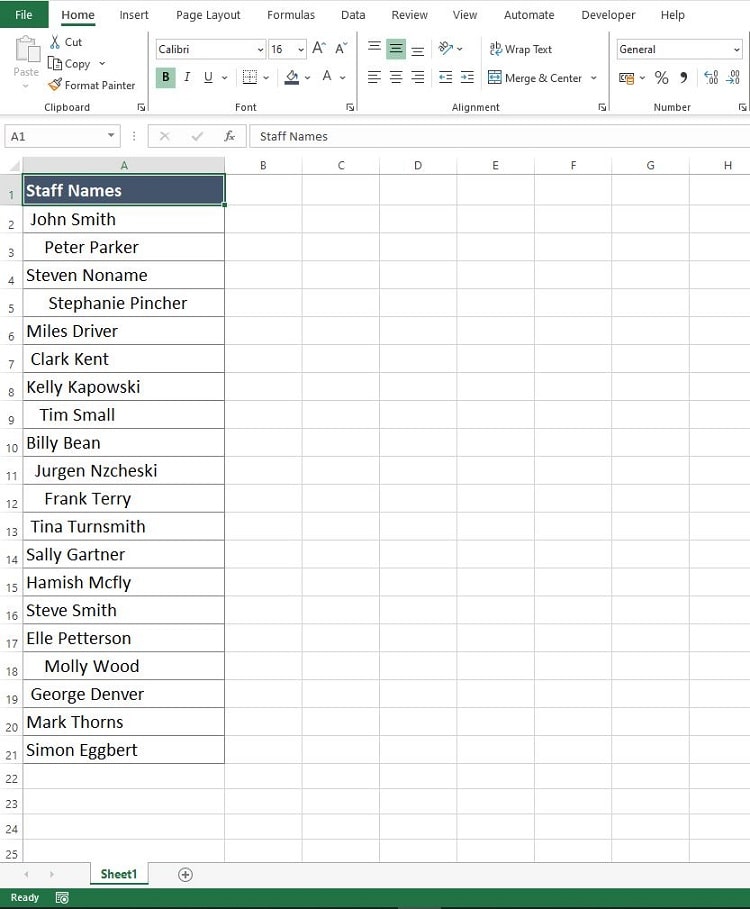
The Trim Function can be applied to fix the issue.
In Cell B2 enter the formula =TRIM(A2). Then drag the formula down to row 21 to populate it for all of the names. Now you will have a list of correctly formatted Staff Names.
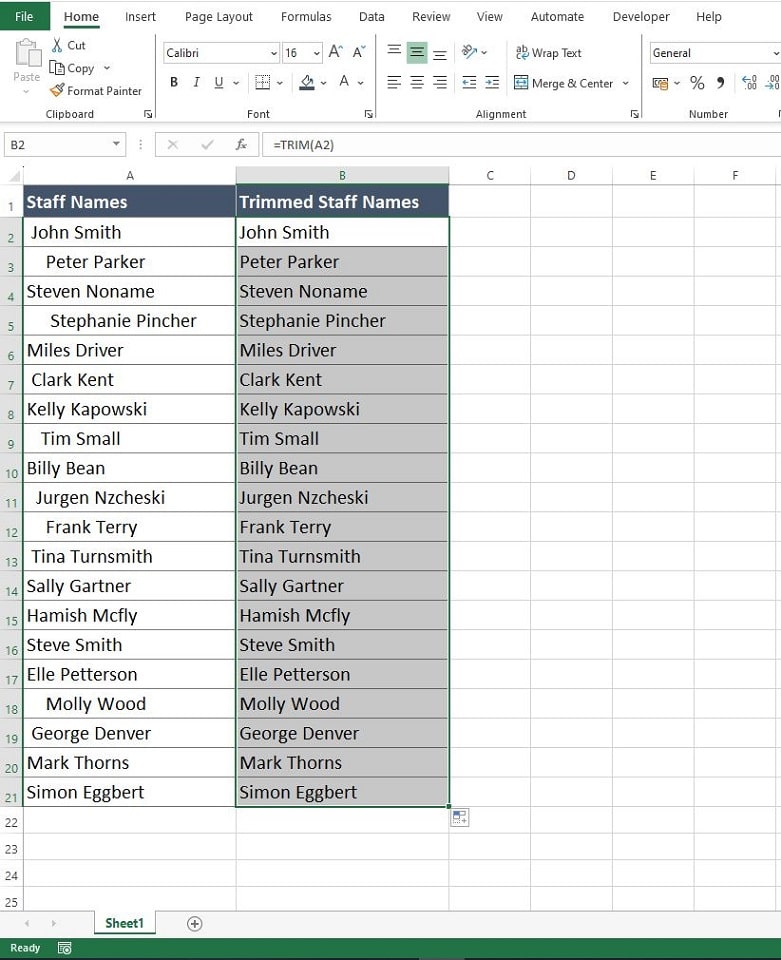
Considerations and Limitations
When utilising the TRIM function to remove leading spaces in Excel, a crucial consideration is the potential duplication of data. This process essentially involves copying the entire contents of a column or multiple columns. In scenarios where the TRIM function is applied to numerous columns, particularly in large datasets, there’s a significant risk of the file size becoming unwieldy.
Efficient Data Handling with Copy > Paste Special Values Technique:
To mitigate this issue, a practical approach involves the use of the ‘Copy > Paste Special Values‘ technique following the application of the TRIM function. This method ensures efficient data management without unnecessarily expanding the file size.
Consider the previous example of staff names with leading spaces. First, we would apply the TRIM function to create a new, corrected list in column B. Then, we would use the ‘Copy > Paste Special Values‘ option to overwrite column B with the newly trimmed data. This step converts the formulas into static text.
Subsequently, you can safely delete column A, preserving the integrity of your data while keeping the file size in check.
Summary
In conclusion, the ability to remove leading spaces in Excel is crucial for maintaining data integrity. While ideally, addressing the source data is the best approach, it’s not always possible. In such cases, using Excel’s TRIM function to remove leading spaces becomes a dependable alternative.
For those aiming to achieve consistent accuracy in Excel reports and lookups, mastering how to remove leading spaces using the TRIM function is essential. This skill ensures that your data is clean and your analyses remain precise and reliable.

Do you ever struggle with formula errors in your Excel spreadsheet? If like the rest of us you do then check out this guide on what to do when your Excel Formula does not Calculate.

