Mastering Excel automation involves not only understanding its features but also knowing how to streamline your workflow. A key aspect of this is learning how to Switch Alerts off with Excel using VBA. This capability is essential for those looking to achieve uninterrupted, efficient automation in Excel.
The Challenge of Excel’s Safety Features
Excel’s design intelligently safeguards your data by alerting you before executing actions that could significantly alter your workbook. While this serves as an invaluable safety net against unintended modifications, it presents a unique challenge during automation processes.
For instance, consider a simple VBA script designed to delete a worksheet named “Data“
Sub deletesheet()
Sheets("Data").Delete
End Sub
But when you run this VBA script you will get the Excel alert:
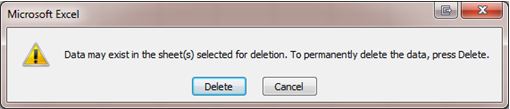
Executing this script triggers an Excel alert, requiring manual intervention to proceed. This interruption, though minor in this context, exemplifies a broader issue in complex automation scenarios.
Imagine an extensive macro involving numerous such alerts – each one demanding attention and disrupting the workflow. This situation underscores the need for a solution to bypass these prompts, streamlining the automation process while maintaining the integrity of your data.
The Optimal Approach: Switch Alerts off with Excel
The key to seamless Excel VBA automation lies in a simple yet crucial line of code, elegantly addressing the challenge of persistent alerts.
To initiate a workflow where Excel refrains from displaying any warning messages or alerts, integrate the following command at the start of your VBA procedure:
Application.DisplayAlerts = False
Applying this to our earlier example, the enhanced VBA script now reads:
Sub deletesheet()
Application.DisplayAlerts = False
Sheets("Data").Delete
End SubDecoding the VBA command
Breaking down the elements of this command offers deeper insights:
- Application: This signifies that the command is directed at the Excel Application itself.
- DisplayAlerts: This specifies the target feature within Excel, which in this case is the Display Alerts function.
- = False: By setting this to False, you effectively switch alerts off. This is a standard practice in VBA for disabling features. Conversely, setting it to True would reactivate the alerts.
Is Re-enabling Alerts Necessary?
A common query is whether there’s a need to revert the DisplayAlerts setting back to True at the end of your VBA script.
While Excel automatically resets this setting once your script concludes, incorporating Application.DisplayAlerts = True at the end of your script is considered best practice. This not only maintains cleanliness in your coding but also prevents any confusion, especially for less experienced users.
Summary
To ensure a streamlined experience in Excel VBA automation, the use of Application.DisplayAlerts = False is often indispensable. It’s advisable to insert this line at the beginning of your script to pre-empt any initial alerts that might require your attention. Remember, though Excel will reset this setting post-execution, adding a manual reset can enhance clarity for all users.
However, a word of caution: Prior to implementing this switch, thoroughly test your VBA scripts. It’s crucial to first understand the nature of the alerts that appear and ascertain whether they highlight critical issues that need addressing. Only after confirming the script’s effectiveness should you proceed to switch alerts off with Excel for a smoother automation process.
By embracing this approach, you’re not just simplifying your workflow; you’re also empowering yourself to harness the full potential of Excel automation with VBA, bringing efficiency and precision to your data management tasks.
Keep Excelling,

Boost your Excel VBA skills! Discover how to create your own Excel functions in our easy-to-follow guide. It’s a game-changer for your data analysis toolkit. Check it out now!

