Are you are struggling with unresponsive blank spaces in your Excel text string? Maybe you have noticed that Excel’s TRIM function isn’t effective in certain cases, particularly with blank characters or non-breaking spaces, if so this guide on how to remove blank characters from text strings is the guide for you.
The Persistent Issue of Blank Spaces and Characters
Many Excel users, especially those dealing with external data sources, frequently encounter the challenge of unwanted blank spaces. These spaces can be particularly deceptive, hiding at the start or end of a text string, and are often only noticeable upon close inspection of the cell content.
The usual approach to removing these spaces involves Excel’s TRIM function.
While effective for leading or trailing spaces, TRIM falters when facing blank characters or non-breaking spaces – a situation that calls for a more specialized solution.
Blank Characters Versus Blank Spaces
Blank characters, often mistaken for blank spaces, are fundamentally different. To the naked eye, both appear identical, but their distinction becomes apparent when the TRIM function fails to remove them.
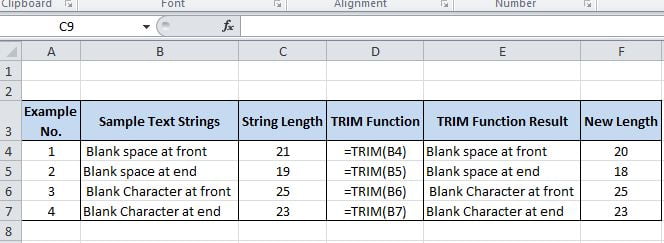
This is where understanding ASCII codes becomes crucial. In computer logic, every character, including spaces and non-breakable spaces, is assigned a unique ASCII code.
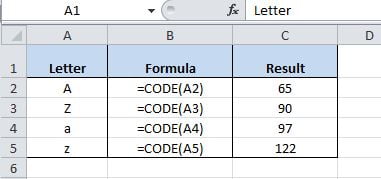
For example, a regular space is ASCII code 32, whereas a non-breaking space (often encountered in web data) is ASCII code 160.
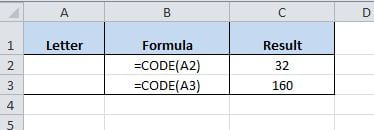
Solution: Employing SUBSTITUTE and CHAR Functions
To address this issue, we combine two Excel functions: SUBSTITUTE and CHAR. The SUBSTITUTE function is used for replacing specific text within a string. In contrast, the CHAR function refers to characters by their ASCII codes.
Here’s how you apply this:
=SUBSTITUTE(reference cell, CHAR(160),””)
This formula will effectively replace the blank character (ASCII 160) with an actual space, ensuring your data is clean and consistent.
Practical Example
You can see the impact of using this formula. Even if the blank character is invisible, its removal is confirmed by the reduced length of the text string.

Why This Matters
This technique is increasingly important with the rise of web-sourced data in Excel. Web designers and programmers frequently use non-breaking spaces ( ) for data alignment on websites. For Excel users, these spaces often manifest as unexpected roadblocks in functions like VLOOKUP.
Summary
In this post, we’ve explored the distinction between blank spaces and blank characters in Excel. While the TRIM function is adept at removing blank spaces, it falls short with blank characters.
The key to successfully remove blank characters from text in Excel lies in using the SUBSTITUTE function combined with the CHAR function. This technique becomes particularly crucial when dealing with web-sourced data in Excel.
Equipped with this method, you’re now ready to handle these common data inconsistencies, significantly improving the accuracy and reliability of your Excel data analyses.
Keep Excelling,

Now you have learned how to remove blank characters from text strings in Excel you are ready for more knowledge. Check out this guide on how to automate chart titles in Excel and give your reports an extra layer of dynamism!

