Mastering Excel often involves navigating through extensive spreadsheets, where the ability to link cells on different worksheets can greatly enhance your workflow. Experience the ease and effectiveness of this technique in Excel, facilitating seamless integration of your data.
Dive into how you can skilfully link cells on different worksheets in Excel, significantly elevating your reporting capabilities.
Introduction
In the world of data management, Excel’s ability to link cells on different worksheets is a standout feature, offering more than just enhancements in formula calculations.
It’s particularly useful in scenarios like managing a monthly report with dates on each worksheet. By linking these dates to a single cell on the first worksheet, you create a centralised point for updates.
This method not only maintains consistency across your report but also simplifies the maintenance of multiple worksheets, an invaluable asset for complex Excel tasks.
Example
Let’s work through an example. In this following Excel report the Report date is found in cell A1, on the worksheet called ‘Sheet1‘:
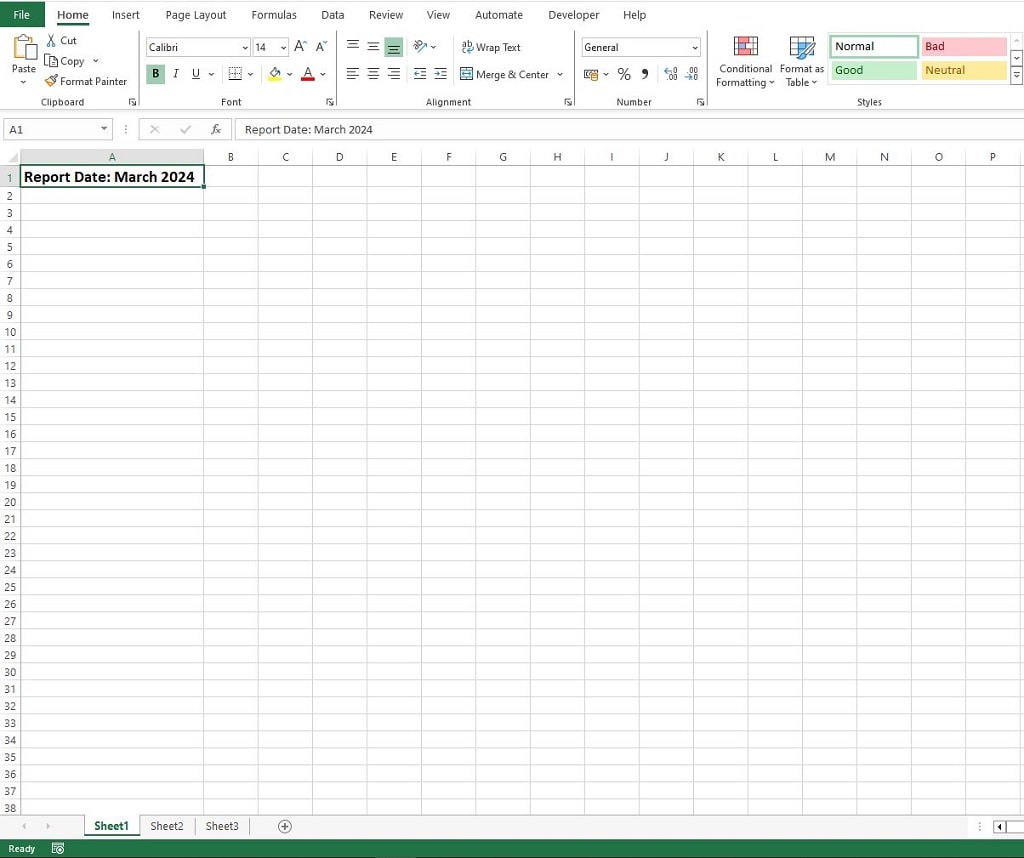
If you wanted to link to that cell, for example including the same Report Date on ‘Sheet2‘ then you can enter the following formula in Cell A1 on ‘Sheet2‘:
- =Sheet1!A1
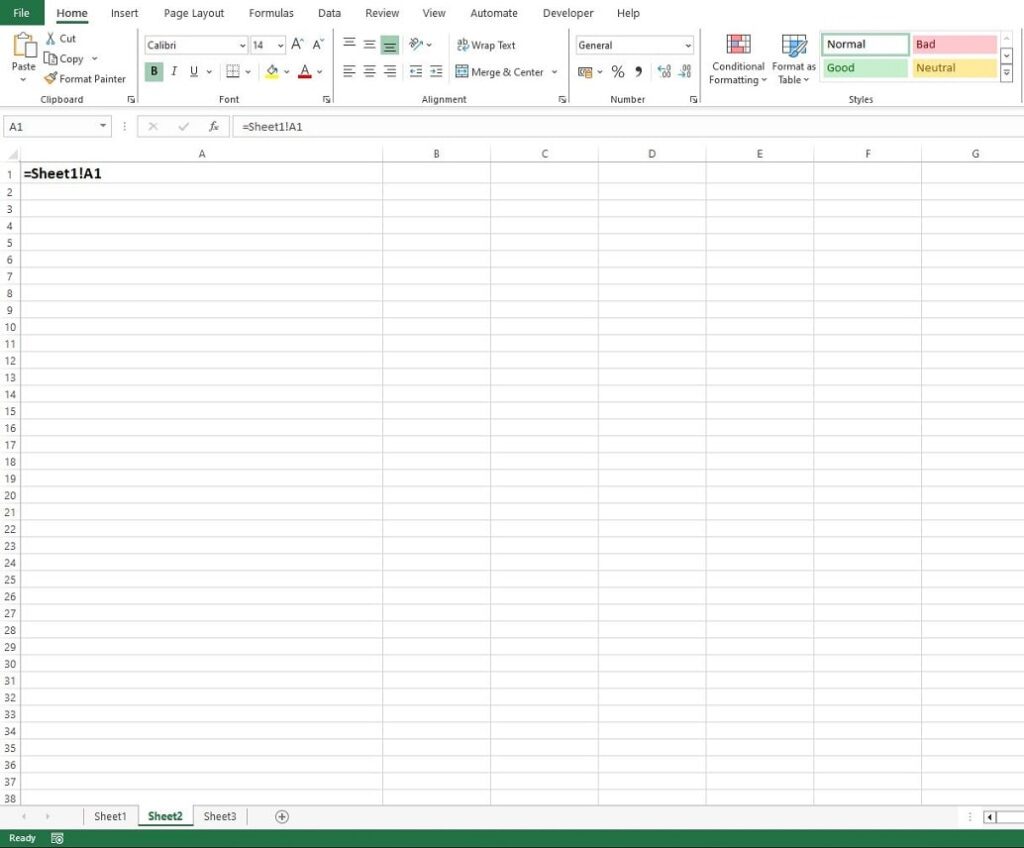
When you enter the formula on ‘Sheet2‘ you’ll instantly see the same title as found on ‘Sheet1‘, the cell is now linked.
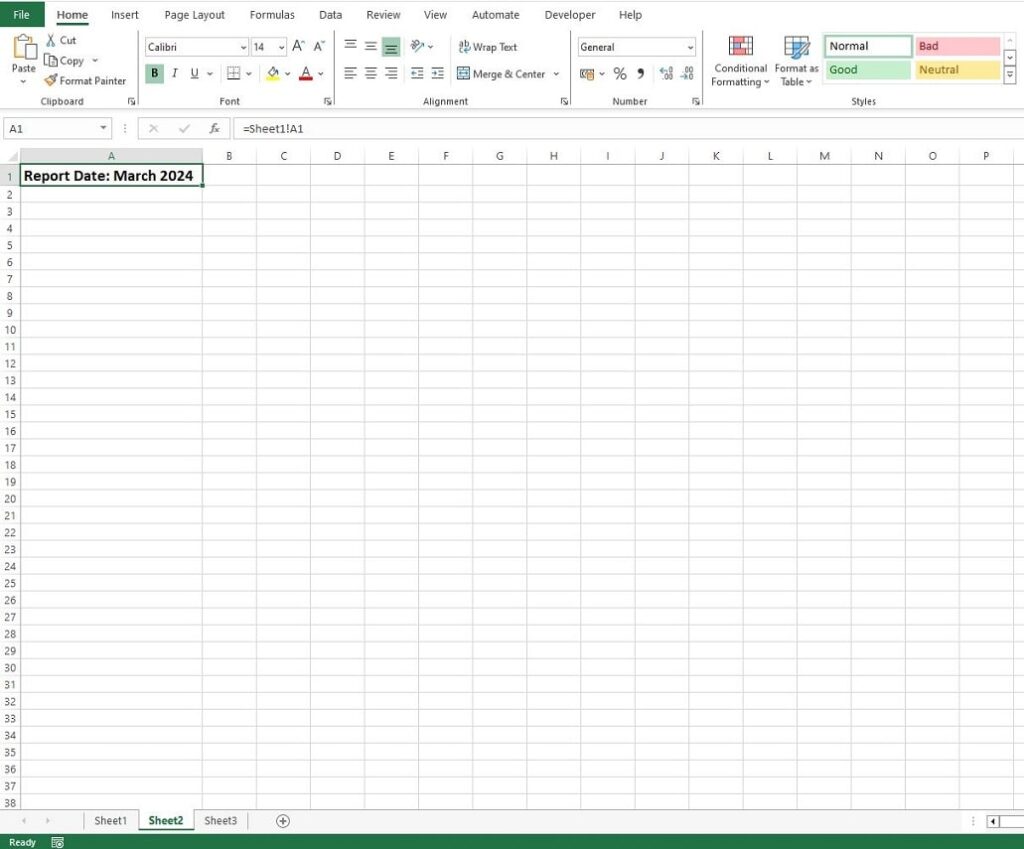
Understanding the Basic Formula for Linking Cells Across Worksheets
The foundational formula to link cells on different worksheets in Excel is relatively straightforward. When you work within the same worksheet, a cell reference is simple, such as =A1.
However, to link to a cell on a different worksheet, you must specify the worksheet’s name. This is where the notation, like =Sheet1!A1, comes into play.
Naming Worksheets for Clarity
In practical Excel use, especially when creating reports, you’ll often rename worksheets from the default Sheet1, Sheet2, etc., to something more descriptive.
When you rename a worksheet, you use the new name in your formula to link to cells on different worksheets. For example, if ‘Sheet1‘ is renamed to ‘Contents‘, the formula modifies to =Contents!A1.
Handling Spaces in Worksheet Names
A common challenge arises when your worksheet name includes spaces, such as “Contents Page“.
Directly using =Contents Page!A1 won’t work because Excel requires a clear indication of space in formula references. To address this, encapsulate the entire name in apostrophes: =’Contents Page’!A1.
This tells Excel to interpret “Contents Page” as a single string, allowing the formula to function correctly and link to cells on different worksheets.
Summary
These instructions lay the foundation for learning how to link cells on different worksheets in Excel. This skill is essential for efficient data management and report creation. By grasping these fundamentals, you can confidently link cells on different worksheets, thereby boosting both the precision and efficiency of your Excel tasks.
Keep Excelling,

Having mastered the basics of linking cells across spreadsheets in Excel, it’s now time to delve deeper into the nuances of Excel formulas. A crucial element to understand is the role of the dollar sign in Excel formula. This symbol can significantly impact how your data interacts and behaves across various cells and worksheets. Explore what this powerful feature means for your Excel proficiency.

