In data management the need to add leading zeros in Excel arises frequently, especially when dealing with numerical data that requires uniform formatting. Whether you’re formatting employee IDs, membership numbers, or any other dataset where maintaining a standard length is crucial, Excel offers efficient solutions.
This guide explores the methods to add leading zeros in Excel, catering to both numeric and text value requirements. Stay tuned to master these essential Excel skills.
Introduction
Adding leading zeros in Excel is a skill that comes in handy in numerous scenarios. One common example is the standardisation of employee or membership IDs. Ensuring these IDs conform to a specific length, such as six digits, is vital for organised and efficient data management.
In this article, we delve into the techniques to add leading zeros to values in Excel, providing a step-by-step guide to achieving a uniform and professional look for your data.
Whether your current IDs vary in length or you’re starting from scratch, this guide will equip you with the necessary tools to transform your data management practices in Excel.
For example your ID’s might currently look like this:
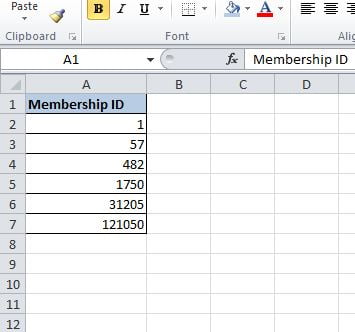
And if they were standardised into a 6 digit length Excel would display them like so:
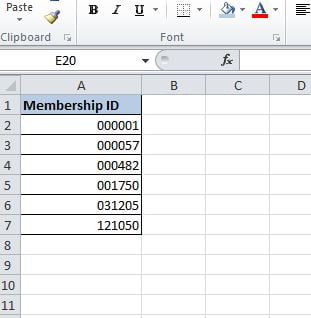
How to Add Leading Zeros to a Value in Excel
There are two ways you can achieve adding leading zeros to a value in Excel.
The first is by formatting the original values; this is the quickest way and ensures they remain numeric.
To format the values first highlight the values you want to format, starting in the first cell and holding the left mouse button down drag the cursor to the end of the range so they all become highlighted:
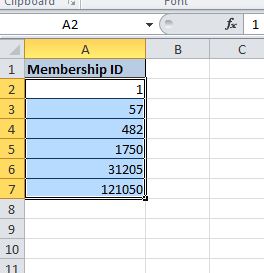
Then right click the mouse anywhere within that highlighted range, from the pop-up window select ‘Format Cells‘:
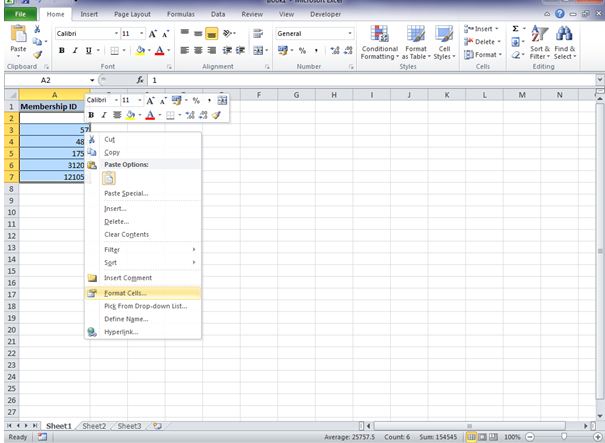
The next step is to tell Excel how to format the cells. In the Format Cells dialog box that opens up::
- Select the Number tab
- Select the Custom Category
- Change the Type box to contain six zeros, this is telling Excel to format the length to six and where the length is shorter pad with leading zeros:
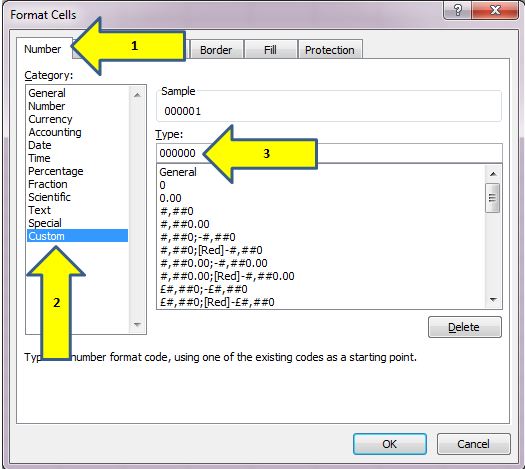
Click on OK and the values highlighted will change to display in the new format:
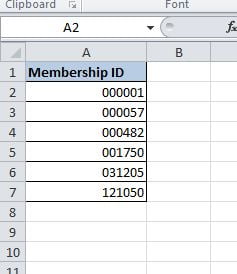
Transforming Values to Text to Add Leading Zeros
While the first approach focuses on formatting, the second method to add leading zeros in Excel involves creating a new text value using a formula. This technique is particularly beneficial when your requirement is to have the membership IDs as text values rather than numeric.
Although slightly more complex than simple formatting, this method is still accessible to even novice Excel users, and we’ll break it down for you.
A key function in this process is the REPT function. Essentially, REPT is used to repeat text a specified number of times. The syntax for the REPT function is as follows:
- =REPT(text, number_times)
Here, ‘text‘ represents the value you wish to repeat, and ‘number_times‘ denotes how many times you want this repetition. For instance, to generate a string of six zeros, the formula would be:
- =REPT(0,6)
However, just repeating zeros isn’t enough to add leading zeros to existing membership IDs. A clever twist is required to integrate this function into converting your current membership IDs into a uniform six-digit format.
This is where the combination of functions and Excel’s flexibility come into play, allowing us to manipulate and present data in a more standardised and professional manner.
Addressing the Limitations of the REPT Function Alone
A critical aspect to consider when using the REPT function to add leading zeros in Excel is the variation in the length of your existing values.
You might encounter data where some IDs are as short as one digit, while others are already at the desired six digits, along with various lengths in between. This disparity poses a unique challenge:
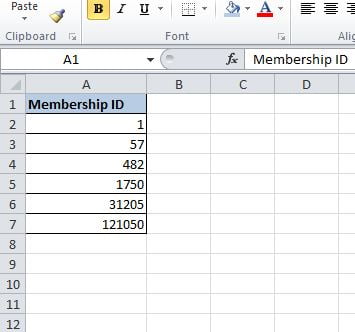
The REPT function will generate six zeros (or however many we specify) so it’s not possible to just append this to the start of each Membership ID:

The Solution
Let’s resolve this is steps. First add the leading zeros to the existing membership ID. To do so add the cell reference to the end of the formula using the ampersand (&), like so:
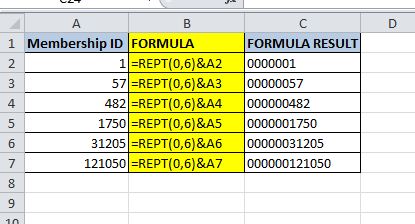
After applying the REPT function to add leading zeros in Excel, we’re faced with the challenge of handling varying lengths in the Membership IDs. The key to solving this lies in considering the length of each value.
This is where Excel’s LEN function becomes invaluable in ensuring every ID is standardised to six digits.
The LEN function is designed to return the number of characters in a string, essentially measuring the length of any given value. By understanding the current length of your Membership ID, Excel can determine the exact number of zeros needed to add leading zeros and achieve the desired six-digit format.
For instance, if a Membership ID is ‘482‘, it’s already three digits long. In this case, we only need to add three leading zeros. The formula then adjusts accordingly by subtracting the current length of the value from the total desired length:
- =REPT(0,6-LEN(A2))&A2
This approach ensures that regardless of the original length of the Membership ID, each one is uniformly formatted to six digits, maintaining a consistent and professional data structure.
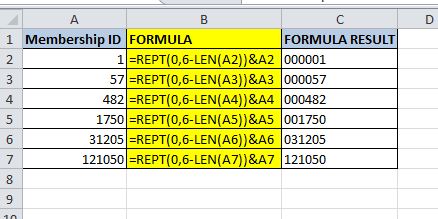
Now the membership IDs are all 6 digits in length with the correct amount of leading zeros added, objective achieved!
Summary
Mastering how to add leading zeros in Excel is an essential skill, particularly when dealing with datasets that require uniformity in unique identifiers like membership numbers or employee IDs. There are two main strategies to achieve this in Excel.
- The first, and most straightforward, method is to simply format the existing numbers. This approach retains the numeric nature of the value while adding the necessary zeros at the front.
- The second method is more versatile, especially when you need the final result as a text value. By skilfully combining Excel’s REPT and LEN functions, you can both convert your values to text and add leading zeros, providing more flexibility depending on your specific requirements.
With these methods, you’re now equipped to add leading zeros to values in Excel efficiently, enhancing both the functionality and the aesthetic of your datasets. Whether for organisational purposes or data standardisation, these techniques will undoubtedly be valuable in your future Excel endeavours.
Mastered adding leading zeros in Excel? Take your skills further by learning how to create an interactive Excel chart with a scroll bar. Dive into dynamic data visualisation now!


