As we continue our series of beginner-focused posts, after having explored the overview of Excel and the structure of an Excel file, we now turn our attention to the Excel Workbook itself. Understanding the layout of an Excel workbook is a fundamental step for anyone starting their journey with this powerful tool. In this guide, we’ll review key aspects of the Excel Workbook layout that are essential for effective navigation and use.
Excel Workbooks, the cornerstone of any Excel project, feature several key areas that every user must become familiar with. From the default view of the Home Tab to the customizable aspects of the Excel Ribbon, each element plays a crucial role in the functionality and user experience of Excel. As we delve into this guide, keep in mind that we’re starting from the default setup of a new Excel installation, ensuring a common foundation for all learners.
By the end of this guide, you will have gained a comprehensive understanding of how to efficiently navigate and utilize the various components of an Excel workbook, laying a solid foundation for your Excel proficiency.
Table of Contents
The Basics
When you open a new Excel Workbook the Workbook name can be found at the very top, by default this will be “Book 1” until you save the Workbook and give it a name.
In the far left corner is the File Tab, left-clicking on this will reveal a variety of options to Open a New Workbook, Print the Existing Workbook, Save the Existing Workbook or view Recent Documents that you have worked with. It also contains information on the File Properties such as the size in memory terms of the Workbook and it allows you to access Excel Options where you can customise your Excel when you get more familiar with it:
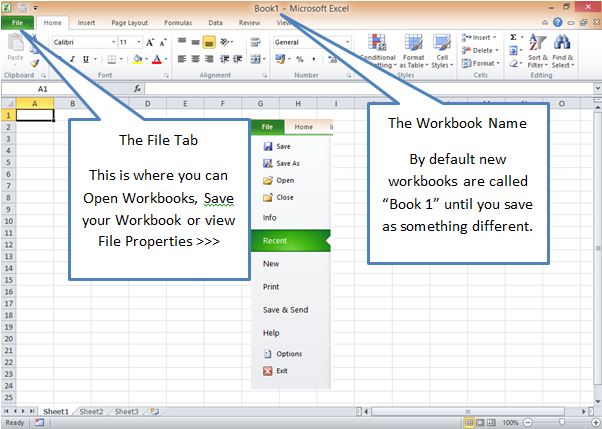
The Worksheet Area
The next important part of the Workbook is your Worksheet area, this is your canvas for data entry, tables and charts. You will always have at least one Worksheet in a Workbook and by default three blank Worksheets are created in every new file labelled “Sheet 1”, “Sheet 2” and “Sheet 3”.
The Worksheet that is active, or in other words the one you are working on, will be highlighted and the others greyed out so in the below image you can see that the active Worksheet is “Sheet 1”:
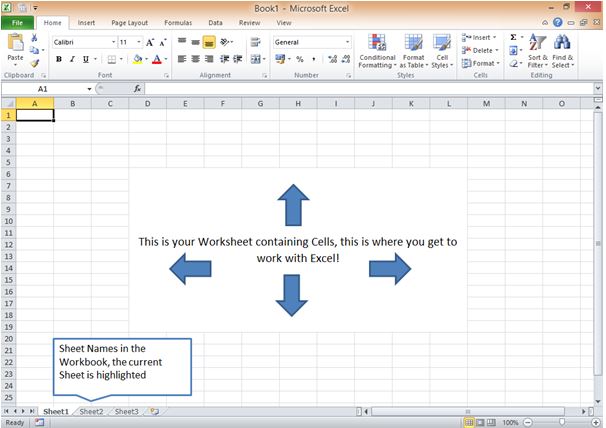
Navigating around the Excel Worksheet
Excel Worksheets are full of Cells in which data values or Functions can be entered. The Active Cell is identified by a black border around the Cell but you can also see the Active Cell reference (shown in the next image).
To navigate around the Excel Worksheet you can use the arrow keys (Up, Down, Left and Right) on your Keyboard or there are also directional scroll bars to allow you to navigate around the Worksheet:
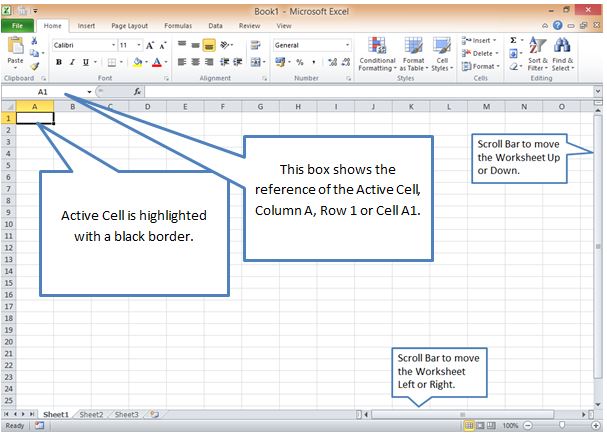
The Function Bar
Another important part of the Excel Workbook is the Function Bar, this is where you will be able to see what Function has been entered into the Active Cell or create a new Function by either directly entering the Function into the bar or using the Function Wizard.
Functions are calculations that tell Excel to do something with specific cells, for example the SUM Function will total a range of Cells.
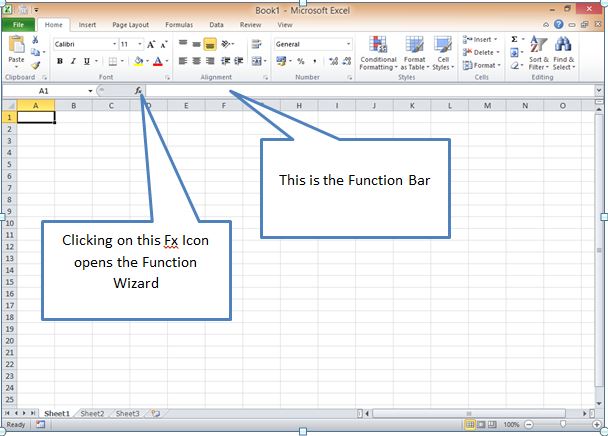
If no Function is in the Active Cell then it will display the value within the Cell, if the Cell is empty then the Function Bar will also be empty.
If you enter a value of 50 into Cell A1 and ensure that Cell A1 is active by clicking on the Cell then the Function Bar will show 50:
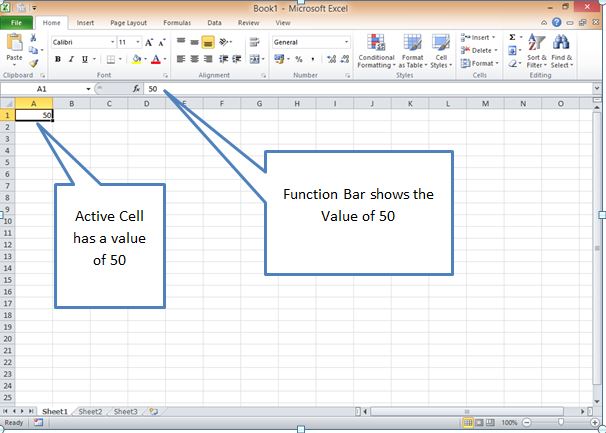
If you add another value in Cell A2 (75 for example) and then in Cell A3 you use a SUM Function to total Cells A1 and A2 the Function Bar will show the SUM Function rather than the value:
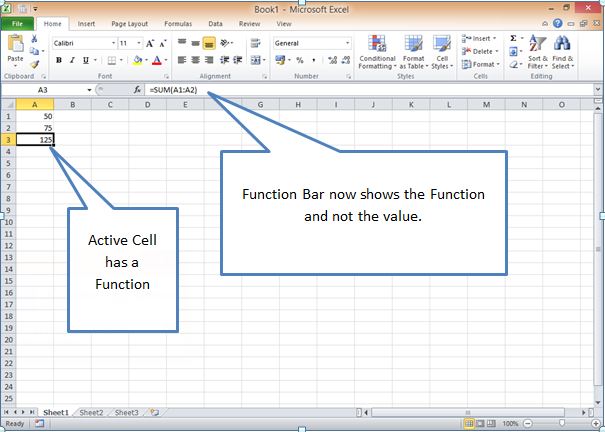
Tip: Data Values will show exactly as they are entered in the Function Bar but you can identify a Function as they always start with the equals sign.
Functions can be entered to Excel in three ways:
- Directly into a cell by starting the Function with the equals sign, for example = SUM(A1:A2)
- Directly into the Function Bar. Again you must always start with the equals sign but you can type your Function directly into the Function Bar and it will place it within the Active Cell.
- By using the Function Wizard, this will also place the created Function into the Active Cell.
The Excel Ribbon
The Excel Ribbon was introduced back in 2007 (that seems a long time ago now!) and replaces the old style drop-down menu system where you click a Command to reveal the Sub-Commands in a new menu. The Excel Ribbon makes things a lot easier by grouping key commands into Tabs and displaying them all at the same time.
The Excel Ribbon is located across the whole of your Workbook at the very top, above the Worksheet and above Function Bar:

The Excel Ribbon is fully customisable but by default it will contain all the common commands that 95% of Excel users will use frequently. When you open a new Workbook the Ribbon will be on the “Home” tab:
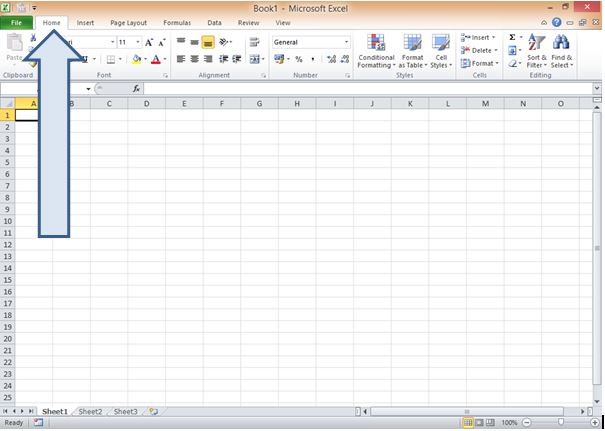
Within each of the Tabs are Icons that represent the Sub-Commands for that Category. You can hover the mouse cursor over each Icon to get a description of what it does:
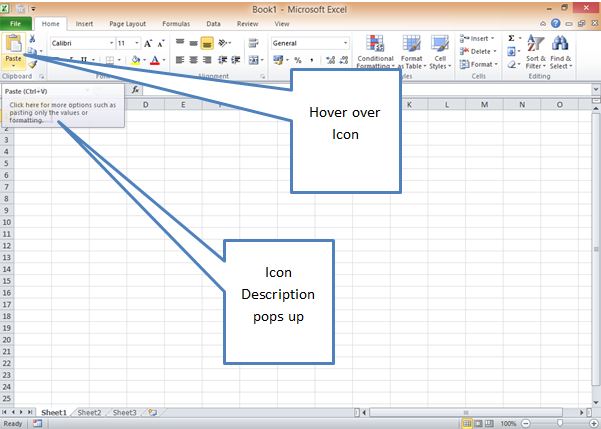
To switch to a different tab you simply left-click the mouse cursor on top of the Tab Name and the Ribbon will Switch Views, for example if you left-click on the Insert tab the Ribbon will change:

There are numerous commands within each Tab on the Excel Ribbon – to learn more start with our guide to the Excel Ribbon.
Summary
This post has provided a foundational overview of the layout of an Excel workbook, introducing you to its essential components without delving into overly complex technicalities. Understanding these fundamental aspects is key to building a solid base in Excel, from which you can more easily grasp its advanced functionalities.
Remember, the best way to become familiar with Excel is through hands-on experience. I encourage you to open a new workbook and explore—click around, experiment with different buttons and options, and see the impact they have on your workbook. This practical approach will not only reinforce what you’ve learned but also spark curiosity and confidence as you navigate through Excel.
Looking ahead, we will dive into essential commands every Excel user should know and provide a more in-depth exploration of the Excel Ribbon. With each new post, you’ll find yourself increasingly capable of creating impressive Excel workbooks, enhancing both your personal and professional skillset. Stay tuned for more insights and tips that will help you transition from a beginner to a proficient Excel user.
Keep Excelling,

You’re now well on you way to grasping all the basic concepts of Excel. But don’t stop now! Check out our guide on How to Sum Values in Excel and start learning how to utilize the awesome power of Excel today!

