This post shows you how to calculate the mode in Excel and covers the situations where it is the preferable choice for analysing your data in Excel. If you want to understand more about this technique then please read on.
Perfect for beginners, this guide simplifies the concept, ensuring you can confidently apply the mode function to your data sets for more insightful analysis.
Introduction
In statistical analysis within Excel, various types of averages are used, including the mode. The mode is essentially the value that appears most frequently within a set.
For instance, consider a sample of ages like 26, 27, 26, 30, and 31.
Here, the mode is 26, as it appears twice, whereas the other ages occur only once. This example illustrates how the mode can provide unique insights into data sets, particularly in understanding commonalities or trends within a range of values.
Why Use the Mode?
The mode, a versatile tool in Excel, is not limited to numerical data but extends to descriptive information like names. For instance, it can identify the most common baby name in a yearly registry.
While numerical data often benefits from other averages like mean or median for deeper insights (e.g., using average daily sales instead of the most frequent sales amount), the mode offers a unique perspective, especially when pinpointing the most common occurrences in a dataset.
This adaptability makes it a valuable component in data analysis.
How to Calculate Mode in Excel
To calculate the mode in Excel the MODE function must be used. This takes the format:
- =MODE(number1, number2….)
This is where number1, number 2 etc represents the range of values that Excel will determine the mode from. Usually this will be a range of cells, like A2 to A10, rather than typing in the values manually, which could lead to errors.
Example
The following example shows how the MODE function works in Excel.
There are a list of customer ages in the cells A2 to A20 that have been captured. To find the most common age of the customers the MODE Function would read:
- = MODE(A2:A20)
This is shown below with the calculation in cell C2:
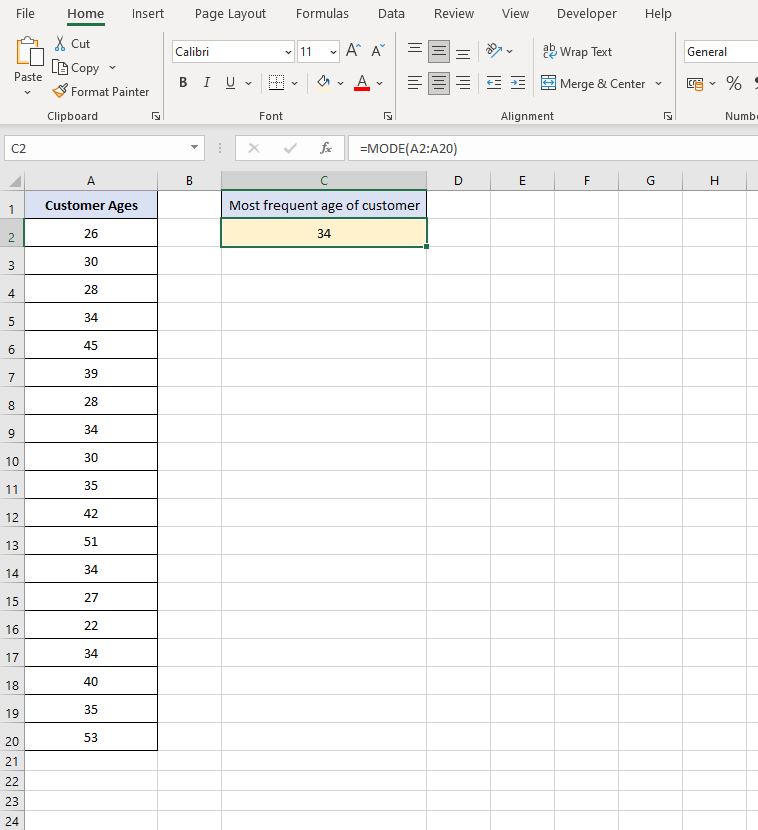
As can be seen from the result the most common, or frequent, age of the customers is 34.
Considerations When Using the Mode in Excel
When using the mode in Excel, consider if it’s the most practical measure for your data. Sometimes, an average or median might offer more insight.
Also, remember that if all values in your dataset are unique, Excel will not find a mode and will return a #N/A result. It’s crucial to evaluate these aspects to effectively apply the mode function in your analysis.
Summary
In conclusion, understanding how to calculate mode in Excel is a valuable skill for analyzing both numerical and descriptive data. This guide has provided insights into the practicality of the mode, its limitations, and its comparative value against other statistical measures.
As you continue to explore Excel, remember that the right tool for data analysis depends on the dataset and the insights you seek.
Keep Excelling,

Now that you’ve mastered how to calculate mode in Excel, why not expand your statistical toolkit? Explore our next guide, ‘How to Calculate the Median in Excel‘, to gain another essential skill. Learn to accurately assess central tendencies in your datasets with this easy-to-follow guide. Perfect for enhancing your Excel proficiency!

