In Excel, the ability to hide worksheets is an invaluable skill, offering both organizational benefits and added security. Whether you’re preparing a file for clients, managing data for internal use, or ensuring the integrity of your spreadsheets, understanding how to effectively hide Excel worksheets is crucial.
This guide will delve into the various methods to hide Excel worksheets, including manual hiding, using the VB Editor, and employing VBA scripting for more advanced scenarios.
Table of Contents
- The Practicality of Hiding Worksheets in Excel
- Understanding Visibility States in Excel
- Methods to Hide Excel Worksheets
- Summary
The Practicality of Hiding Worksheets in Excel
When working with Excel files that are destined for others, such as clients or managers, the need to hide certain worksheets often arises. This practice can streamline the user experience, directing focus to the essential parts of the workbook. Here are some practical reasons why you might need to hide Excel worksheets:
- Simplifying User Interaction: Hiding less relevant worksheets can make your Excel file more user-friendly, preventing users from feeling overwhelmed by unnecessary details.
- Protecting Reference Data: If your workbook contains lookup tables or reference data used in other sheets, hiding these worksheets can prevent unintended alterations by other users.
- Securing Data: Hiding worksheets can act as a first line of defence against unauthorized changes, especially when coupled with password protection for enhanced security.
It’s important to remember that hiding worksheets in Excel doesn’t delete them; they remain active and accessible to formulas in visible sheets.
Understanding Visibility States in Excel
Excel offers three visibility states for worksheets:
- Visible: The default state where the worksheet is fully accessible.
- Hidden: The worksheet is out of sight but can be revealed with a few clicks.
- Very Hidden: A more secure option, requiring access to the Visual Basic Editor to unhide.
Each of these states serves different purposes, from basic concealment to more secure hiding options.
Methods to Hide Excel Worksheets
To cater to various needs, Excel provides multiple methods to alter a worksheet’s visibility:
- Manually Hiding or Unhiding Worksheets: This straightforward method is commonly used for quick adjustments.
- Using the Visual Basic Editor: For a more secure approach, changing the state of a worksheet through the VB Editor offers additional protection.
- Writing VBA Scripts: Ideal for integrating into larger automated processes, VBA can hide worksheets as part of a broader set of actions.
While manual hiding and the VB Editor are frequently used for their simplicity and effectiveness, VBA scripting is a powerful tool for more complex scenarios.
Let’s look at each of the three methods in more detail:
Method 1: Manually Hide the Excel Worksheet
This is by far the quickest method although it can be easily undone by any Excel users that have a grasp of the fundamentals.
First right-click on the worksheet name you wish to hide and then in the pop-up window select ‘Hide‘, as shown below:
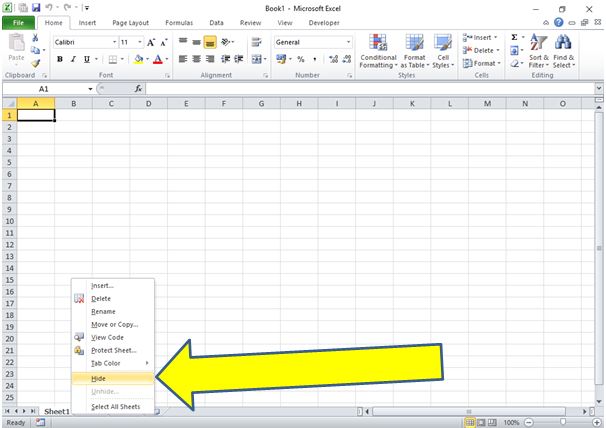
To make the sheet visible again, or Unhide worksheets if you are using an already created file, right-click on one of the visible worksheet names then click on ‘Unhide‘ from the pop-up window. This will make any worksheets that are hidden visible again.
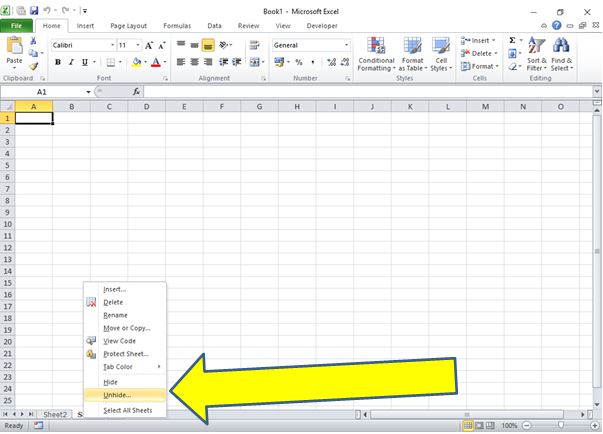
This method is useful for tidying up Excel files and is one of the most common methods used. It is important to remember that it is easy for anyone to Hide or Unhide a worksheet this way so if you need a little extra security I suggest the next method.
Method 2: Use the Visual Basic Editor to change the state of the Excel Worksheet
This method is still fast to deploy, and because it gives you access to the actual worksheet state it is more powerful as you can fully hide the worksheet using Excels “very hidden” function.
First open the Visual Basic Editor; this can be opened by the shortcut command ALT+F11.
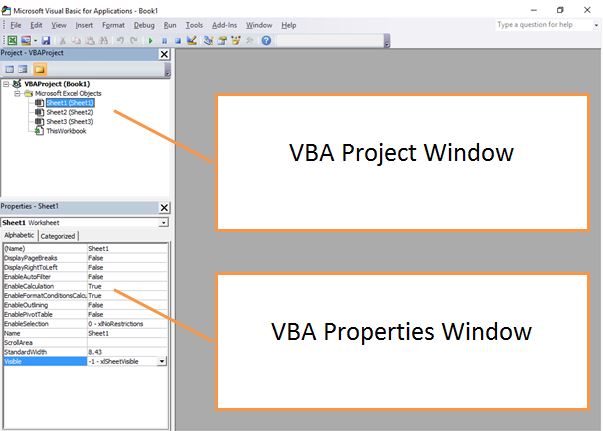
In the VBA Editor the two main areas are:
- VBA Project Window: This is where you select the worksheet that you want to change the state of and Hide. Left-Click on the Sheet Name that you want to change and it will highlight in blue to show it has been selected.
- VBA Properties Window: After you have selected the worksheet you can change the properties of that worksheet in this window. The last category in the window is called “Visible” and when you left-click on that box you can use the drop down arrow to change the state of the Worksheet.
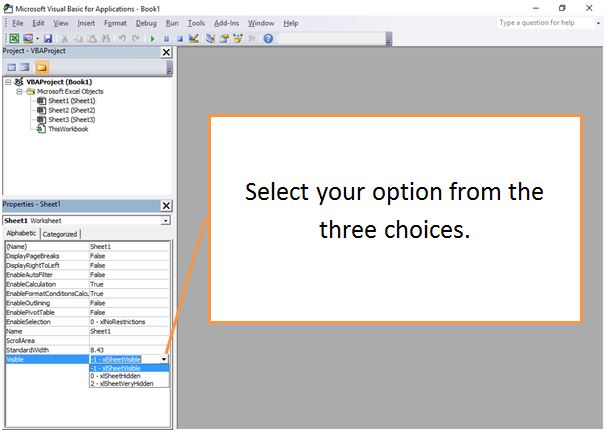
The three options are:
- XlSheetVisible: Selecting this means the worksheet will be visible to all users.
- XlSheetHidden: This replicates manually hiding the worksheet so it will disappear from view but can be easily Unhidden by other users using the manual method of Hiding/Unhiding worksheets.
- XlSheetVeryHidden: This option is the most secure way to hide the worksheet and mainly it is very useful when you have an Excel worksheet that contains reference data that you do not want changed. The only way to reverse this choice is to go back into the Visual Basic Editor and change this option to XlSheetVisible and many Excel users will not be aware of how to do this, they will likely never know the worksheet even exists!
Method 3: Write VBA Script to hide the Excel worksheet
The final method to hide an Excel worksheet is to use VBA Script. It is overkill to write VBA script solely to change the state of a worksheet but there are occasions where you may have a larger piece of VBA script that will need to Hide or Unhide worksheets during part of the processing. The code to change between the three visibility states is below:
To hide a worksheet named Sheet1 then use:
Worksheets("Sheet1").Visible = False
To unhide a worksheet named Sheet1 then use:
Worksheets("Sheet1").Visible = True
To make a worksheet named Sheet1 Very Hidden then use:
Worksheets("Sheet1").Visible = xlVeryHidden
Summary
In this guide, we’ve explored the intricacies of how to hide Excel worksheets, delving into the three primary visibility states—Visible, Hidden, and Very Hidden. Each of these states serves a specific purpose, offering varying levels of accessibility and security.
We’ve also detailed three effective methods to manage these visibility states:
- Manual Hiding and Unhiding: A straightforward approach for quick and simple adjustments.
- Using the Visual Basic Editor: For a more controlled and secure way to alter worksheet visibility.
- Implementing VBA Scripts: An advanced technique that integrates seamlessly into broader Excel automation tasks.
By understanding and applying these methods, you now possess a valuable skill set to customize the visibility of worksheets in Excel.
Whether for simplifying user interaction, protecting sensitive data, or maintaining the structural integrity of your spreadsheets, these techniques ensure you can adeptly hide Excel worksheets to fit your specific requirements and enhance your overall Excel proficiency.
Keep Excelling,

Now that you’ve mastered how to hide Excel worksheets, why not further enhance your Excel skills? Check out our next guide, ‘How to Remove Page Breaks in Excel with VBA‘, to discover efficient techniques for streamlining your spreadsheets with advanced VBA methods.

