Besides buttons, Excel offers the flexibility to assign macros to shapes, adding a creative and interactive element to your spreadsheets. This feature is particularly useful when you want to make your reports more visually appealing or intuitive. Let’s delve into how you can assign a macro to a shape in Excel, a skill that both beginners and seasoned users will find valuable.
Why Assign Macros to Shapes?
Assigning macros to shapes can make your Excel reports more engaging and user-friendly. Shapes like arrows, stars, or custom illustrations can serve as unique and eye-catching macro triggers. This approach is especially handy when you’re creating interactive dashboards or visually driven reports.
How to Assign a Macro to a Shape
Step One – Insert a Shape:
Go to the “INSERT” tab and choose “Shapes”. Select a shape that suits your report’s design and draw it on the sheet.
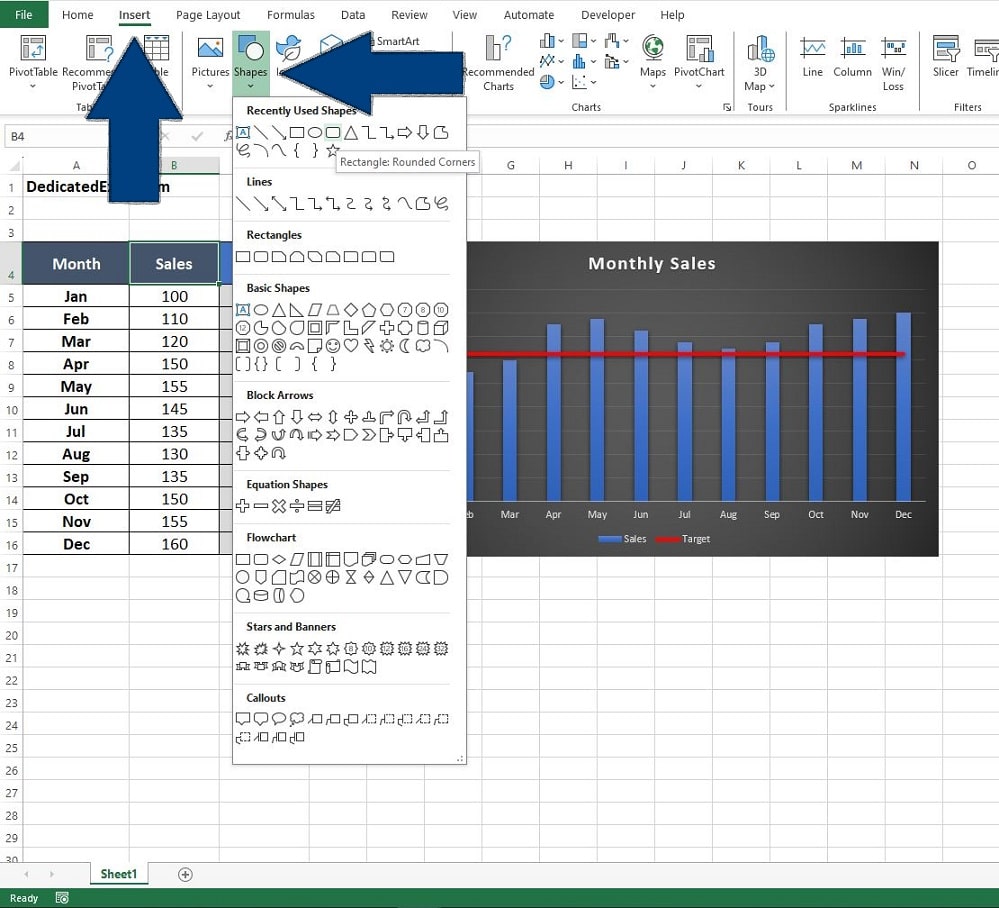
Step Two – Assign the Macro:
- Right-click on the shape and select “Assign Macro”.
- Choose the macro you want to link to this shape from the list of available macros in your workbook.
- Click “OK” to assign the macro to the shape.

Step Three – Customise Your Shape:
Just like with buttons, you can customise your shape’s appearance. Right-click on the shape to change colours, add text, or adjust the formatting to make it stand out or blend seamlessly with your report layout.
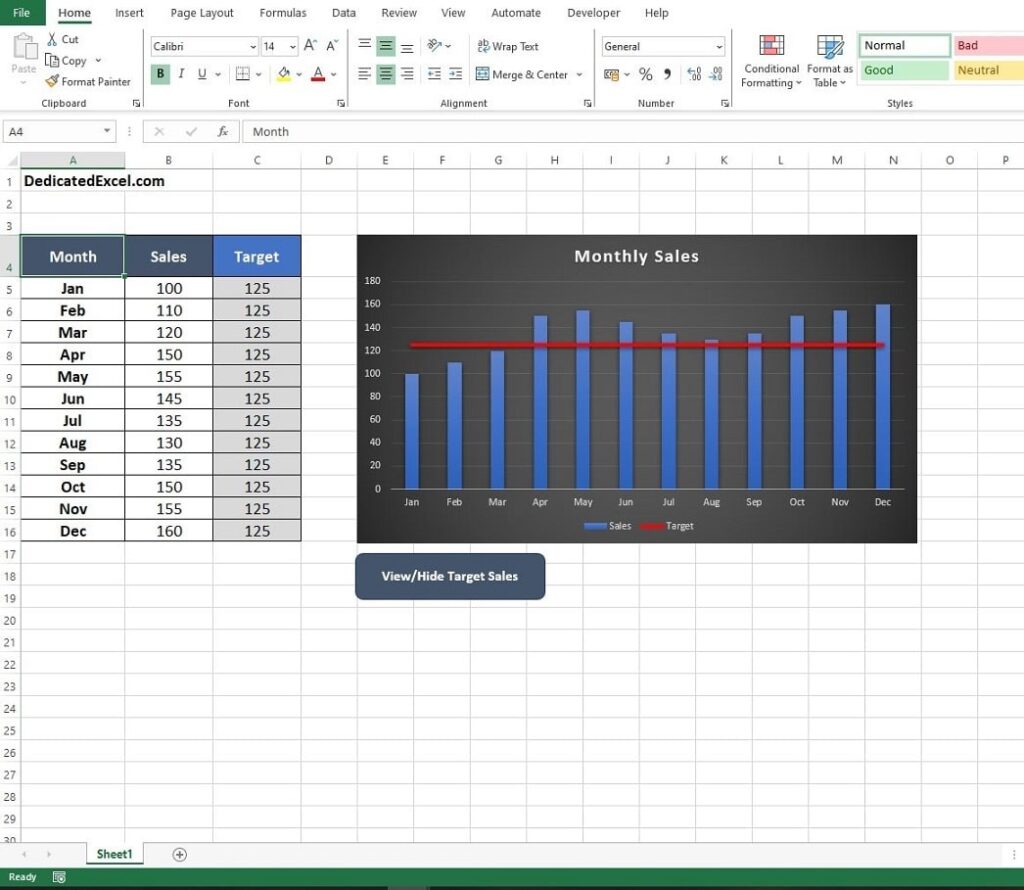
Benefits for Beginners and Novices
For beginners, learning how to assign macros to shapes is an exciting step towards creating more dynamic and interactive Excel files. It encourages creative thinking about how to present data and automate tasks in a more visually appealing manner. Moreover, it’s a simple yet effective way to make complex spreadsheets more user-friendly.
Incorporating Shapes into Your Excel Workflow
Consider using shapes to assign macros in situations where you want to guide the user’s attention to specific actions or data points. For example, a brightly coloured arrow shape next to a significant chart can be linked to a macro that highlights key data trends. The possibilities are endless and limited only by your creativity.
Summary
Assigning Excel macros to shapes is not just about adding aesthetic value; it’s a practical approach to enhancing user interaction with your spreadsheets. Whether you’re a beginner or a seasoned Excel user, exploring this functionality can significantly elevate your Excel skill set and the quality of your reports.
By integrating this additional skill into your repertoire, you open up a new realm of possibilities in Excel, making your spreadsheets not only functional but also more engaging and intuitive for all users.
Keep Excelling,

Next up – Discover how to create a goal line on an Excel chart! Enhance your data visualisation skills with our easy guide.

