Have you ever been lost in a sea of cell references while trying to navigate through complex Excel spreadsheets? This is a common challenge, especially when dealing with large datasets. The solution lies in one of Excel’s most underrated features: named ranges in Excel.
This tool allows you to assign memorable names to specific cells or ranges, simplifying your navigation and formula creation. Understanding and using named ranges can transform your Excel experience, making your work more organized and efficient.
In this post, I will explore the ins and outs of named ranges, from the basics of setting them up to advanced techniques for maximizing their potential. Prepare to enhance your Excel skills and bring a new level of clarity to your spreadsheets!
Table of Contents
Understanding Named Ranges in Excel
What exactly are named ranges in Excel? In essence, a named range is a text descriptor that represents a specific group of cells in Excel.
Consider this practical scenario: You have a cell range from A1 to A10, designated for sales figures. Instead of constantly referencing the cells as A1 to A10, you can label this range as “Sales.” This practice of naming ranges streamlines your Excel formulas, making them more intuitive and user-friendly, not just for you but for anyone else accessing the spreadsheet.
Here’s a comparison to illustrate the benefit:
Typical Excel formula without a named range:
- =SUM(A1:A10)
Excel formula using a named range:
- =SUM(Sales)
This approach not only simplifies formula creation but also enhances readability, making your Excel worksheets more efficient and easier to manage.
Advantages of Using Named Ranges in Excel
Why should you consider naming ranges in Excel? While it’s not mandatory, adopting this practice can significantly streamline your Excel experience, particularly when dealing with complex formulas. Here’s why:
- Enhanced Readability and Interpretation: In collaborative or office environments, named ranges make formulas more intuitive. This clarity is invaluable, especially when sharing workbooks with colleagues or transitioning projects to new team members.
- Simplified Formula Construction: Named ranges transform complicated, lengthy formulas into more understandable versions. When working with advanced functions like IF statements, VLOOKUPs, or even specialized features like Excel’s STOCKHISTORY function, using named ranges can turn a maze of cell references into clear, logical expressions.
- Efficient Troubleshooting and Maintenance: Named ranges facilitate easier testing and auditing of formulas. This aspect becomes increasingly important in complex spreadsheets where pinpointing errors in a sea of cell references can be daunting. With named ranges, you’re essentially labelling parts of your formula, making it easier to identify and resolve any issues.
- Dynamic Range Management: Named ranges can be set to dynamically adjust as your data grows. This means when you add or remove rows or columns, your formulas automatically update to include these changes, saving time and reducing errors.
- Improved Navigation: Named ranges allow for quicker navigation within a workbook. Instead of scrolling through rows and columns, you can instantly jump to a specific range using its name.
In summary, naming ranges in Excel not only makes your work more efficient in the short term but also ensures long-term manageability and scalability of your Excel projects.
How to Create a Named Ranged in Excel
Let’s illustrate the process of creating a named range in Excel.
In this scenario, we’re examining a dataset that details monthly sales across five divisions of a company, labelled as A, B, C, D, and E. Our goal is to calculate the total sales for specific groups of these divisions, with the results displayed in cells C3 and C4, which are highlighted in yellow for emphasis.
To achieve this, we’ll utilize named ranges in Excel to organize and simplify our calculations:
- First Named Range – Divisions_ABC: This range encompasses the sales data for Divisions A, B, and C. By naming this collective range as ‘Divisions_ABC‘, we can efficiently refer to the combined data of these three divisions in our formulas.
- Second Named Range – Divisions_DE: Similarly, this range includes the sales figures for Divisions D and E. Labelling this data as ‘Divisions_DE‘ allows us to easily reference and calculate the total sales of these two divisions.
By segmenting the data into these named ranges, we can streamline our calculations and make our spreadsheet more intuitive and manageable.

Creating the Named Ranges
To complete the first named range highlight the values that have to be included in the named range. For this example that is cells B8 to D19.
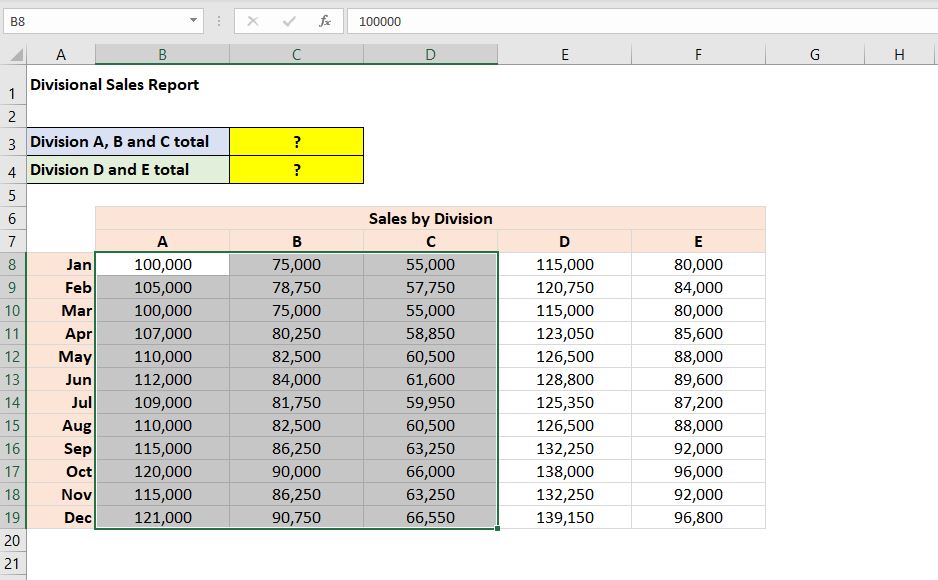
Next right-click on the highlighted selection to bring up the formatting options box and select Define Name from the list.
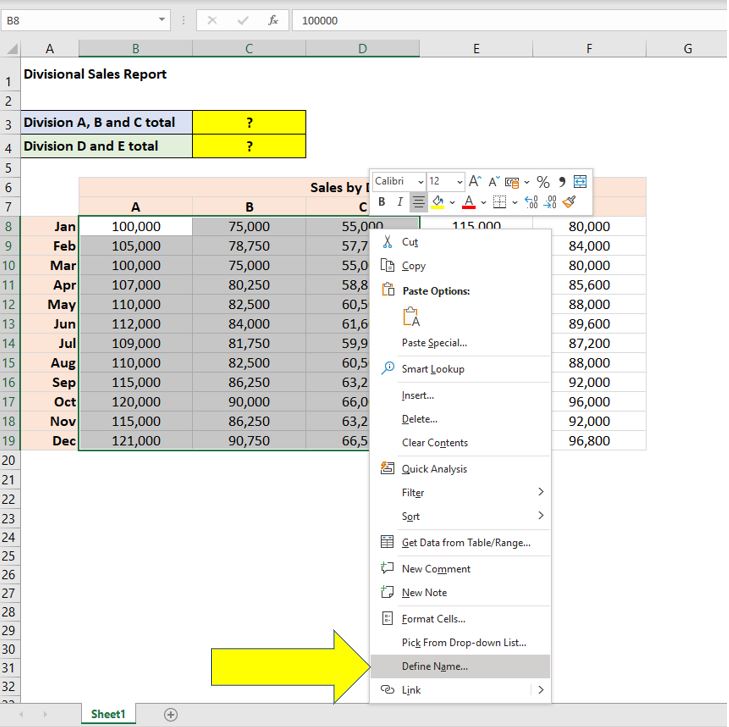
This will open the ‘New Name‘ options box. Here you can define the Name of the selection, in this example ‘Divisions_ABC‘, then click OK. Notice that the box also shows what cells the name refers to. This is already populated when you have highlighted the correct range to start with but you can edit this section if needed.
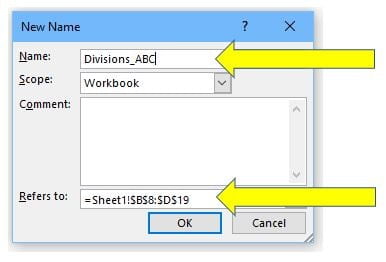
To confirm the range naming has worked you can use the name box to the left of formula bar. To do this select the drop down arrow and the named range should show up, if you select that named range the cells that the range refers to will be highlighted.
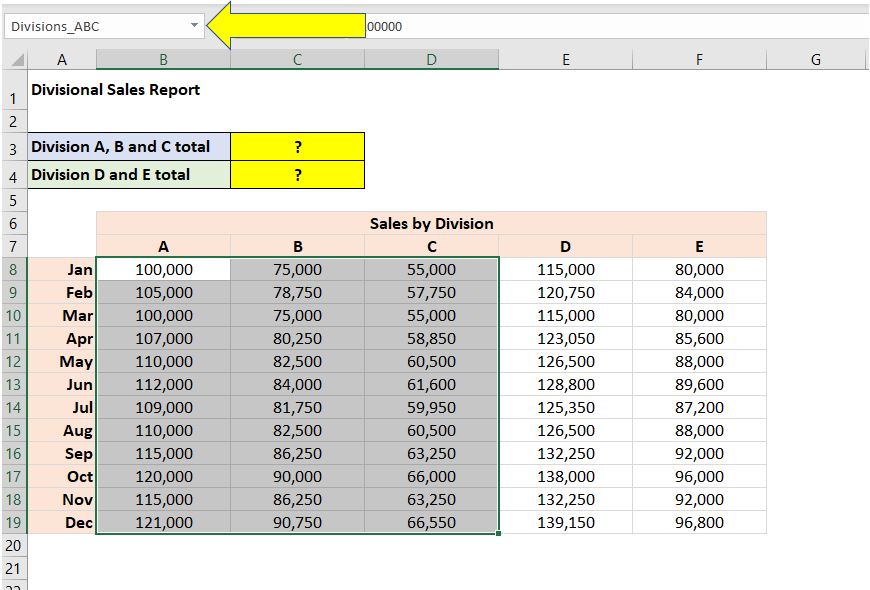
The process is then repeated in a similar manner for the second named range.
- First highlight cells E8 to F19 on the worksheet.
- Right-click on the highlighted selection and choose ‘Define Names‘
- In the ‘New Name‘ settings box amend the ‘Name‘ section to ‘Divisions_DE‘
- Click ‘OK‘ and both the named ranges have been created.
Utilizing Named Ranges for Efficient Calculations
In the concluding stage of our example, we leverage the two named ranges we’ve set up to sum up total sales for the different divisions.
With the named ranges in place, the process is straightforward: we simply write two SUM functions. One in cell C3, which sums up the sales for Divisions A, B, and C (using the ‘Divisions_ABC‘ range), and another in cell C4 for Divisions D and E (using the ‘Divisions_DE‘ range).
Consequently, the formula for cell C3 is
- =SUM(Divisions_ABC), and for cell C4, it’s =SUM(Divisions_DE)
This method demonstrates the practicality and ease of using named ranges in Excel. Not only do cells C3 and C4 now display clear totals for the respective divisions, but it also becomes far simpler for other users of the workbook to understand the basis of your formulas.
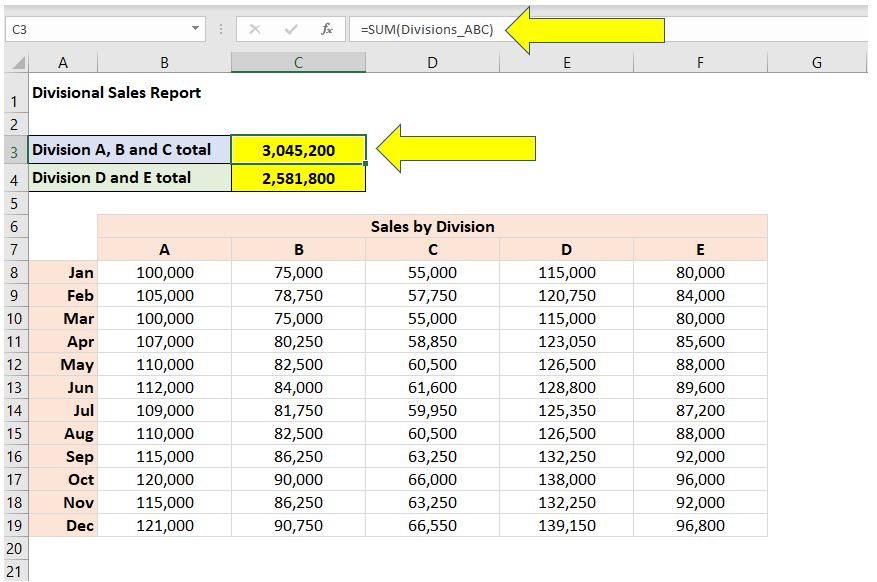
Key Considerations When Using Named Ranges in Excel
While named ranges offer significant benefits, there are a few important considerations to keep in mind:
- Naming Conventions: Remember, named ranges cannot include spaces. Use underscores (_) or other non-space characters to create clear, meaningful names.
- Scope of the Named Range: Decide whether a named range should apply to the entire workbook or just a specific worksheet. This affects how the named range can be used across your Excel file.
- Dynamic vs. Static Ranges: Consider whether your named range should adjust automatically as your data changes (dynamic) or remain fixed (static). This decision impacts the adaptability of your formulas.
- Avoiding Name Conflicts: Ensure that your named range doesn’t conflict with existing Excel functions or named ranges within your workbook to prevent errors.
Conclusion
Incorporating named ranges in Excel can significantly enhance your efficiency and clarity in handling data. By adopting this practice, you’re not just simplifying formula creation, but also paving the way for easier collaboration and data interpretation. With the right naming strategy and an understanding of their scope and dynamics, named ranges can be a powerful tool in your Excel toolkit.
So, the next time you dive into an Excel project, consider how named ranges might make your workbooks even more effective and user-friendly. Here’s to making your Excel experience more intuitive and impactful!
Keep Excelling,

Mastered the basics of named ranges in Excel and ready to take your skills to the next level? Dive into the world of dynamic named ranges! Discover how they can adapt and evolve as your data changes, offering even more power and flexibility. Ready to unlock this advanced Excel feature? Click here to read our next insightful post: How to Create Dynamic Named Ranges in Excel.

