For those just starting out with Excel, a frequent task is learning how to remove page breaks and page number watermark in Excel. These features, while occasionally useful, can often add unnecessary clutter to your worksheets and detract from the overall professionalism of your documents.
In this guide, we’ll explore a straightforward and efficient method to remove both page breaks and page number watermarks, transforming your Excel workbook into a cleaner and more presentable format. With this quick process, you can significantly enhance the readability and presentation of your Excel data in less than a minute.
Let’s begin our journey towards a more refined and clutter-free Excel experience.
Table of Contents
Excel Worksheet with Page Breaks and Page Number Watermarks
Encountering Excel worksheets cluttered with page breaks and page number watermarks is a familiar scenario for many users. These elements often appear when a worksheet is saved in ‘Page Break Preview’ mode. This view is helpful for preparing your document for printing, but it can be distracting during regular data analysis or editing.
While encountering such a worksheet is almost inevitable in your Excel journey, the solution is straightforward. The key to a cleaner, more professional-looking worksheet is simply resetting the view mode.
This guide will walk you through the steps to efficiently remove these page breaks and watermarks, streamlining your workspace for optimal clarity and focus.
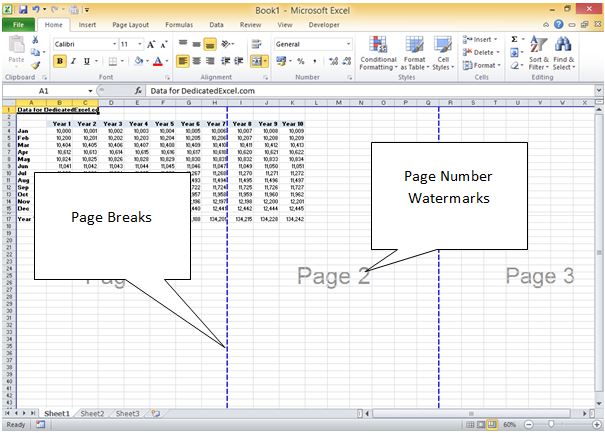
How to Remove Page Number Watermarks from the Excel worksheet
To change the view back to the standard view all you have to do is click on the ‘View’ tab in the Excel Ribbon and then click on the ‘Normal’ view option.
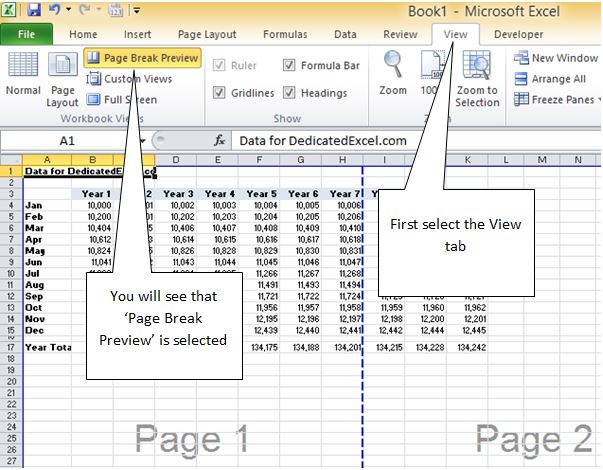
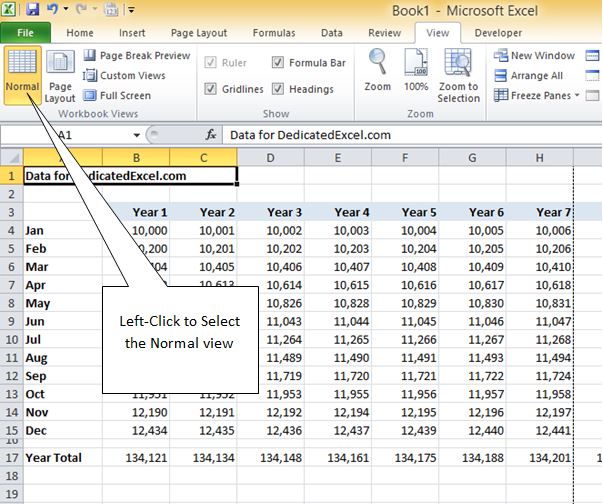
That will remove the Page Number Watermarks, however if you look closely at your Worksheet you might find that the Page Breaks are still showing.
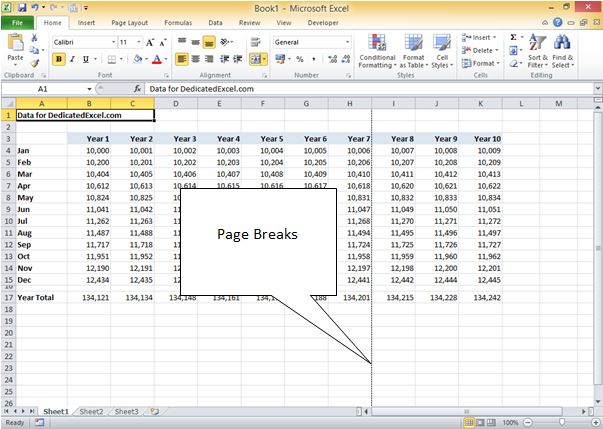
How to Remove Page Breaks from a Worksheet
To remove the Page Breaks from the Worksheet you have to deselect them from the Excel Options. Again this is a simple process that can be achieved in a few clicks.
First click on ‘File‘ and select ‘Options’:
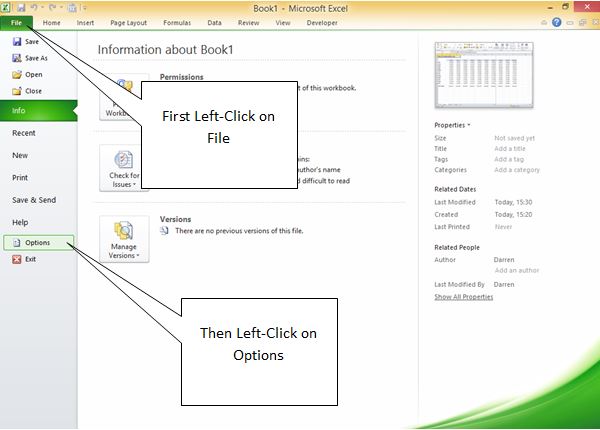
The Excel Options Box will open, click on ‘Advanced’:
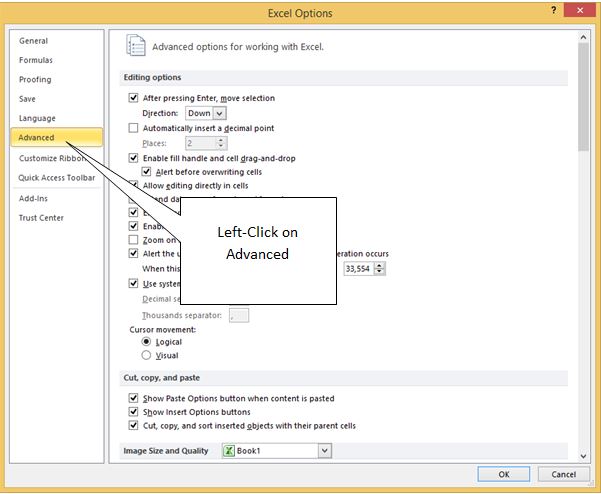
Scroll down to the Category for ‘Display Options for this Worksheet‘ then deselect/uncheck the ‘Show Page Breaks‘ option:
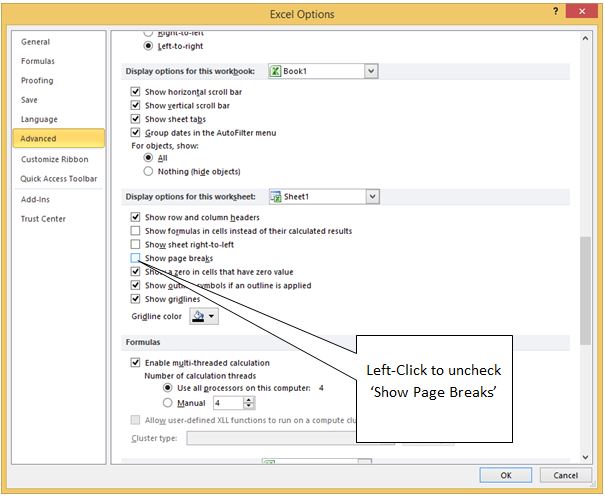
If you have Page Breaks showing on other Worksheets then you can also change those by changing the drop down option:
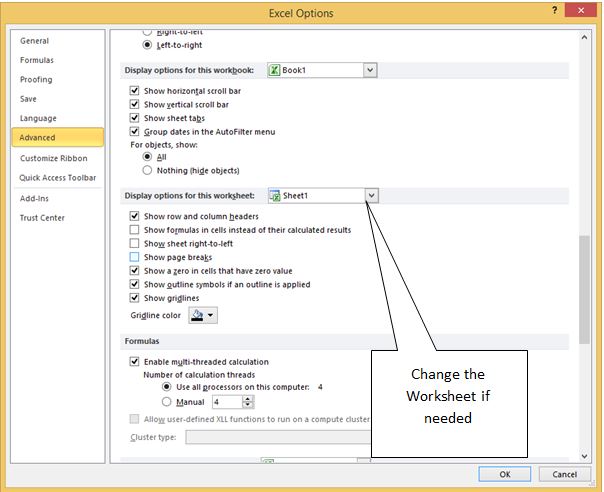
Click OK at the bottom of the Excel Options box to return to your worksheet:
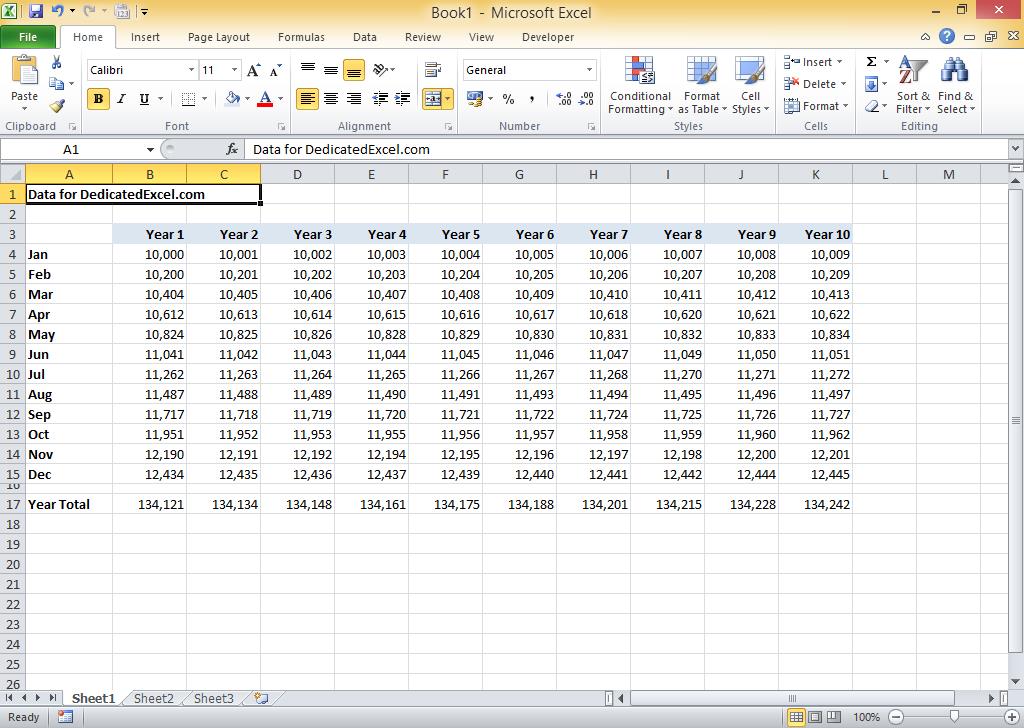
Awesome job! No Page Breaks or Page Number Watermarks in sight and you should now save the file to ensure your changes are retained.
Summary
In conclusion, this guide has provided a straightforward approach to remove page breaks and page number watermark in Excel. This technique not only enhances the visual clarity of your worksheets but also ensures that your Excel documents maintain a clean and professional appearance.
By following the simple steps outlined, you can effortlessly manage the display settings, transforming a cluttered worksheet into a more usable and presentable format.
Mastering this skill is essential for anyone looking to maintain high standards in their Excel work, ensuring that your spreadsheets are not only functional but also visually appealing.
Keep Excelling,

If you found learning how to Remove Page Breaks and Page Number Watermark in Excel helpful I recommend checking out some more Excel tips, like this post on how to create a drop down list in Excel.

