In the intricate world of Excel, one essential skill for developers is knowing how to display formulas in Excel. This post guides you through revealing all the formulas within an Excel workbook.
Whether it’s for review, editing, or ensuring the absence of errors, understanding this function can greatly simplify your workflow and enhance your proficiency with Excel.
Table of Contents
Introduction
There are numerous situations where being able to display all the formulas in Excel is incredibly beneficial.
For instance, if you’re delving into a workbook filled with complex formulas, having the ability to view all these formulas simultaneously streamlines your review and editing process. This feature becomes even more crucial when you inherit a workbook from another developer.
By displaying all the formulas, you gain insights into the workbook’s structure and functionality, making it easier to identify dependencies and ensure everything operates as intended.
How to Display All Formulas in Excel
In order to display all formulas in Excel there is a built-in option that makes this easy and you can access it two ways.
1. Display All Formulas Using the Excel Ribbon
The Excel ribbon is that top section of the workbook with all the menu items on. To display all formulas in Excel using this method:
Click on the ‘Formulas‘ tab on the Excel ribbon.
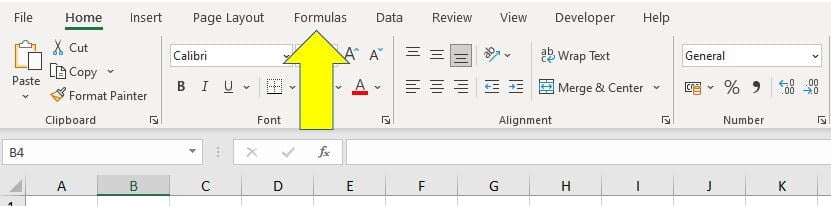
This will change the Excel ribbon to the ‘Formulas’ menu. The next step is to locate the ‘Formula Auditing’ section and click on ‘Show Formulas’:
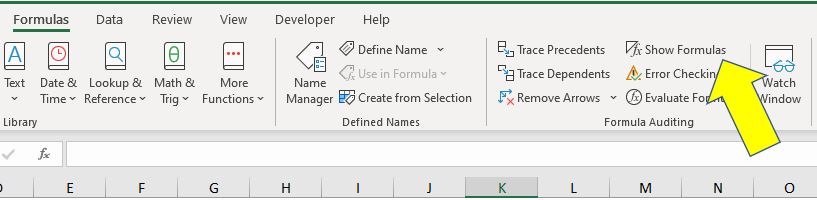
This button acts a toggle so by selecting ‘Show Formulas’ the first time all the formulas on the worksheet will be revealed. If you click on the ‘Show Formulas’ icon again it will revert back to the standard view and the formulas will be hidden.
2. Using a Shortcut Command
For an even easier way to display formulas in Excel you can use a shortcut command. Shortcut commands are a way to press a couple of keys on the keyboard and access the same commands that might take a few clicks to find on a menu.
To display all formulas on the Excel worksheet the shortcut command is:
- CTRL and `
This means press and hold down the CTRL key and while that is held down press the ` key. This is a key that is usually located to the left of the number 1 on a standard keyboard. The technical term for this key is the grave accent key:

Again this works as a toggle so by applying the command the first time the Excel will display all formulas on the worksheet. Apply the command again to change the worksheet back to normal.
The Results
Using the above methods to display all formulas in Excel it is now possible to take an Excel worksheet that looks like this:
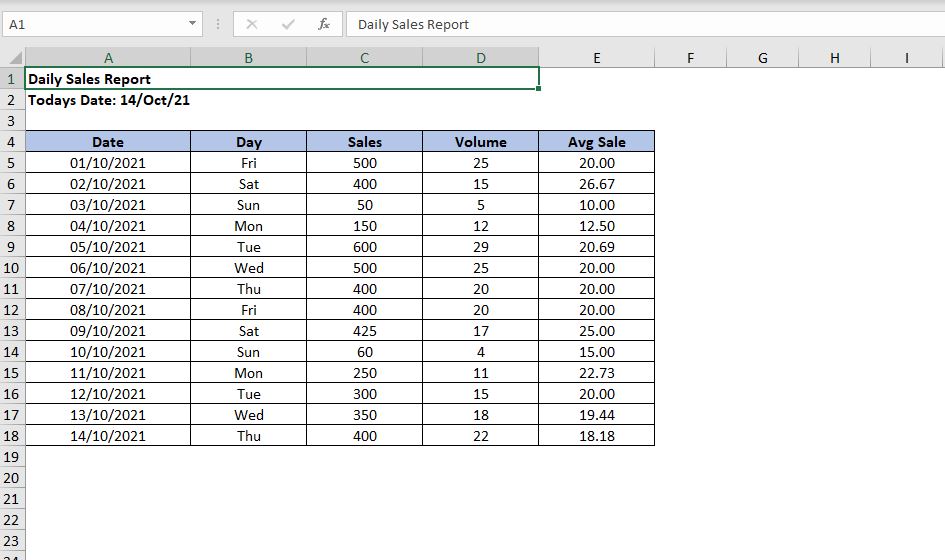
And Switch it to display all the formulas so it looks like this:

Tips for When to Display Formulas in Excel
Utilizing the feature to display formulas in Excel can be incredibly useful in various scenarios. Here are some occasions when revealing all formulas could enhance your Excel experience:
- Error Checking: When you’re troubleshooting errors in a large spreadsheet, displaying all formulas can help you quickly identify and rectify any mistakes.
- Auditing and Review: Before finalizing a report or sharing a workbook, use this feature to audit your formulas, ensuring accuracy and consistency.
- Learning and Understanding: If you’re trying to learn from an existing Excel file or understand how it was built, viewing all formulas can provide valuable insights into its structure and logic.
- Collaboration: When working with a team, displaying all formulas can facilitate better communication and understanding among colleagues, especially when handing over work.
Remember, the ability to display formulas in Excel is not just about seeing what’s under the hood; it’s about gaining control and clarity over your data.
Conclusion
In conclusion, learning how to display formulas in Excel is a crucial skill for anyone looking to gain a deeper understanding and better control of their Excel workbooks.
Whether it’s for error-checking, auditing, learning, or collaborating, this feature provides a transparent view into the inner workings of your formulas. By incorporating the tips provided and understanding when to apply this feature, you can enhance your efficiency and accuracy in Excel.
As you continue to navigate the complexities of Excel, remember that each feature you master, like displaying formulas, adds another layer to your proficiency, making you a more capable and confident Excel user.
Keep Excelling,

Looking for a More Eye-Friendly Excel Experience?
After mastering how to display formulas in Excel, why not ease your eyes with a sleeker, more comfortable interface? Our next guide, “Enable Dark Mode in Excel for Eye-Friendly Work,” is just what you need. Discover how to switch to Dark Mode in Excel, reducing glare and making those long hours of data analysis more comfortable for your eyes.

