Are you struggling with navigating large data sets in Excel? Say goodbye to slow, cumbersome scrolling. This beginner-friendly guide is here to transform your Excel navigation skills, boosting both time efficiency and ease of use.
Table of Contents
Introduction
Dealing with large datasets in Excel is a common task that can be quite challenging, especially for beginners. The typical method of using scroll bars or a mouse to move through rows and columns often feels like a never-ending journey. This guide introduces a key technique for rapid movement across extensive data in Excel, significantly enhancing your efficiency.
Understanding the Challenge
Navigating large data sets in Excel can be daunting, more so when you’re relying on less efficient methods like scroll bars or the mouse. This often results in a slow and inefficient process, particularly with data spanning thousands of rows or columns.
However, the solution lies in mastering keyboard shortcuts. By using the CTRL key in combination with arrow keys, you can quickly jump to the end of your data range, eliminating the need for continuous scrolling.
Example of Navigating a Large Dataset
Consider a worksheet with a Transactions table, extending from columns A and B and starting from row 4. The Table Headers are located in cells A3 and B3.
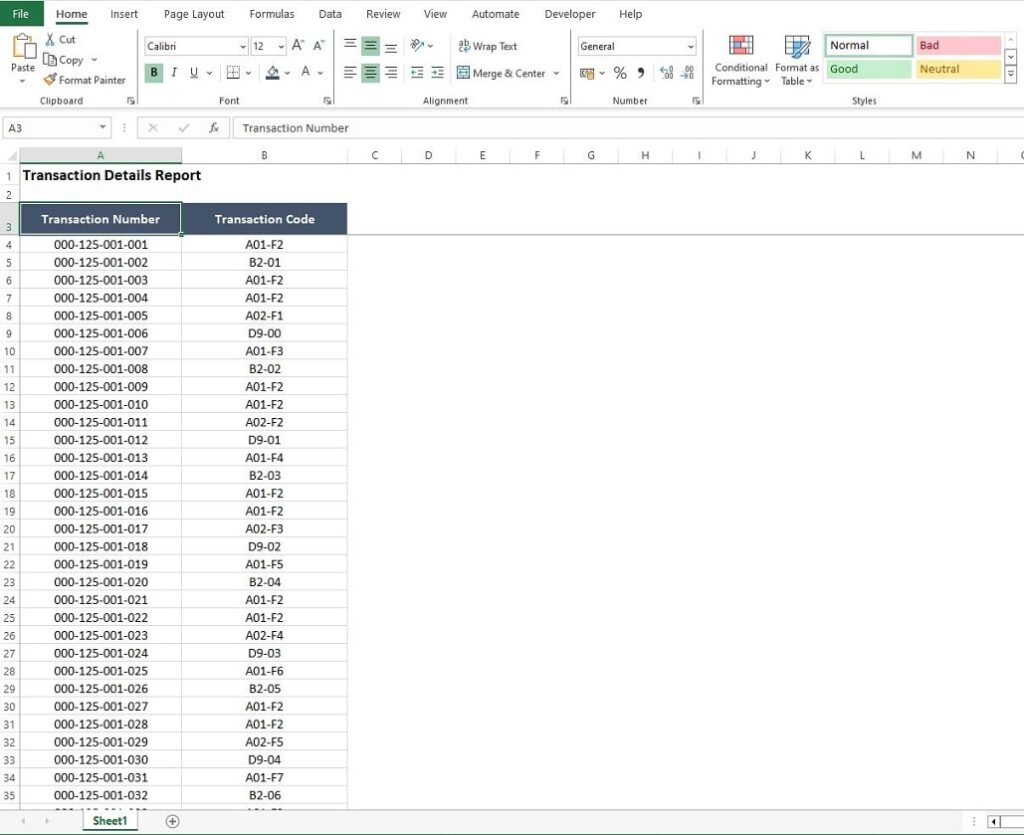
Without scrolling, it’s hard to determine where the table ends. The solution? Select cell A3, press the CTRL key, and then the down arrow. This instantly takes you to the end of the table, for instance, cell A15825, avoiding a time-consuming scroll.
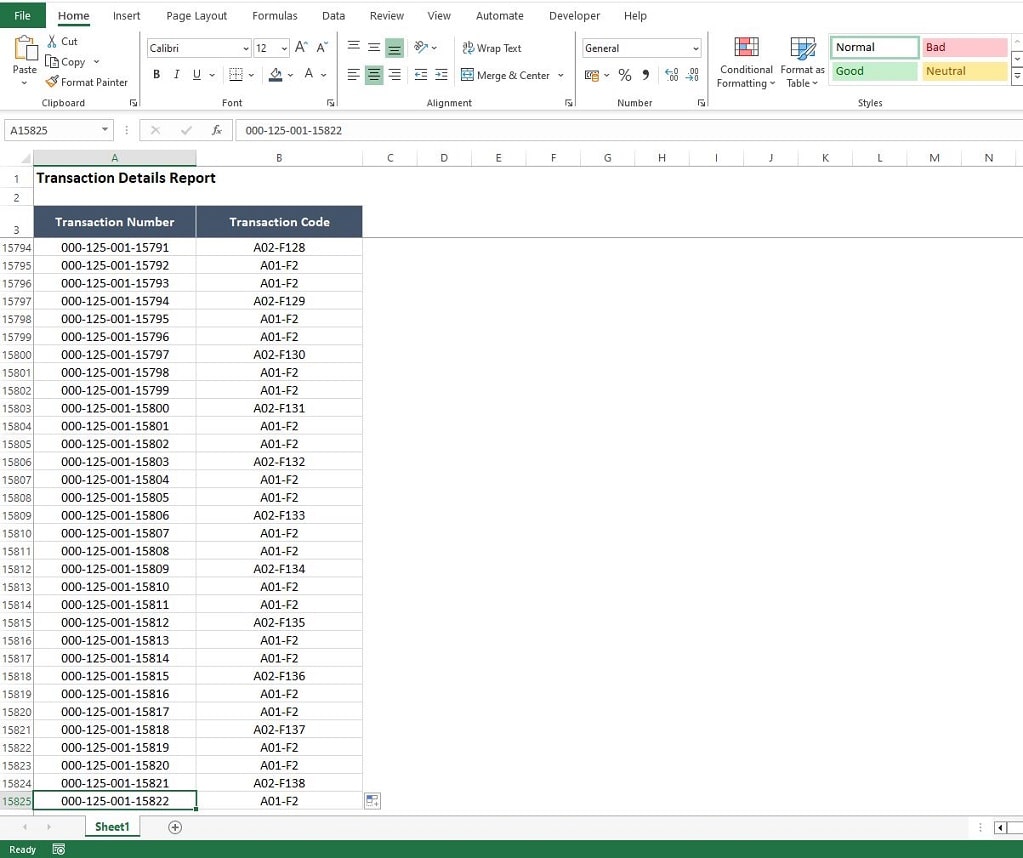
This method applies to any data range. Start from your selected cell, then use CTRL with an arrow key (up, down, left, right) to quickly navigate to the end of that range.
Enhancing for Quick Selection in Excel
For selection and copying of data tables, modify this technique slightly. Start from your chosen cell, then use CTRL and SHIFT with an arrow key. This highlights all cells from the start to the end point, allowing for easy cut, copy, or move operations.
For example, starting from cell A3, pressing CTRL + SHIFT with the down arrow, followed by the right arrow, selects the entire table.
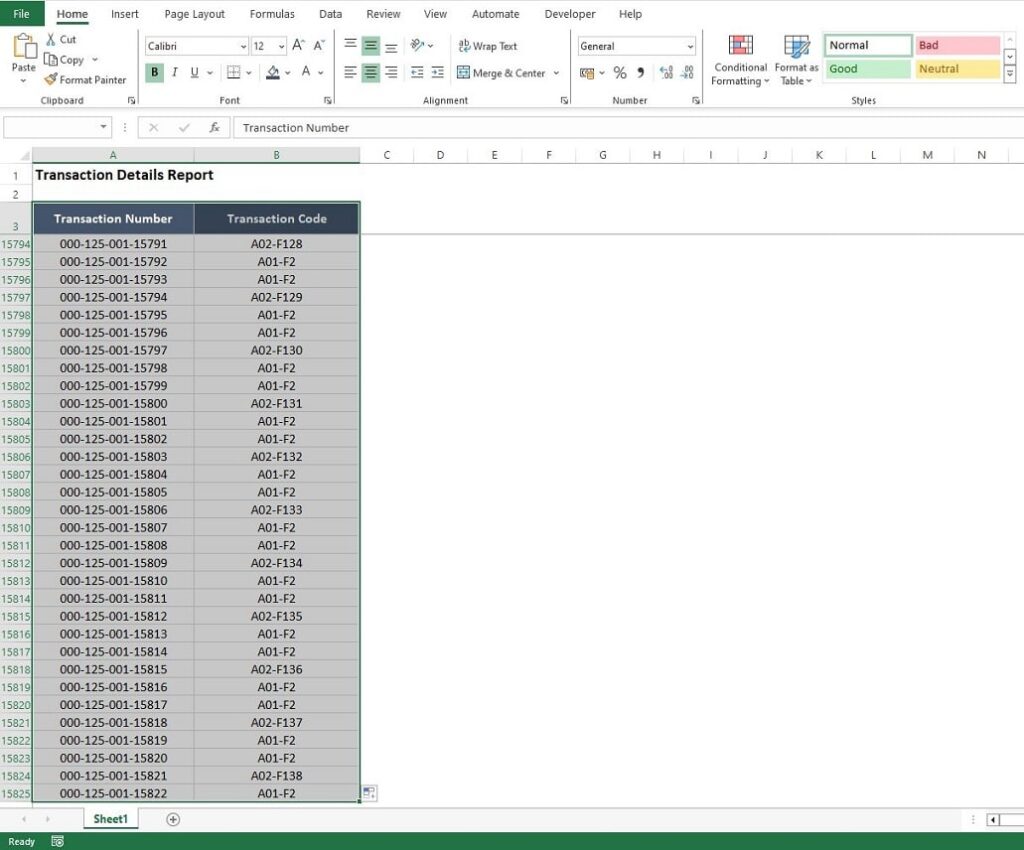
Summary
This guide simplifies managing large data sets in Excel for beginners, focusing on using CTRL and arrow keys for quick navigation. Master these shortcuts to transform your Excel efficiency, especially when working with extensive data.
CTRL + SHIFT becomes a crucial tool for handling formulas and data selection, marking a significant step towards Excel proficiency
Keep Excelling,

Are you ready for more Excel efficiency? Dive into our 5 Time-Saving Techniques for Excel guide and unlock even greater time-saving tricks!

