Discover the simplicity of adding a new line in Excel cells with our quick guide. Commonly known as line breaks or carriage returns, mastering this Excel skill is easy and efficient.
In less than five minutes, this post will show you the exact steps to insert a new line in an Excel cell. Perfect for organizing data effectively!
Introduction
In Excel, one subtle yet powerful skill to acquire is inserting a new line in Excel cells. This seemingly simple technique can significantly enhance the aesthetics and functionality of your Excel worksheets.
Imagine you’re crafting a questionnaire or a survey in Excel. The need to neatly organize your questions and responses becomes crucial. Here, the ability to insert new lines within cells can make your document more user-friendly and visually appealing.
Or consider a scenario where you’re preparing an Excel report. Often, you might want to add notes or comments to explain the data further. In such cases, knowing how to effectively use the “new line in Excel cells” feature can be a game-changer.
This guide is designed to walk you through this process step-by-step. Whether you’re a beginner or looking to brush up on your Excel formatting skills, understanding how to insert a new line in cells will give you a significant edge in creating well-structured, professional-looking Excel documents.
Example
Let’s explore a practical scenario to understand how and why inserting a new line in an Excel cell can be beneficial.
Consider you’re creating a sales report. In such a report, it’s often useful to add comments for clarity. For instance, you might want to include a note like “See Additional Notes” beneath a cell’s main description.
Imagine this situation with a cell in your report, let’s say cell A7. In this cell, the first line displays “Avg Value of Unit“, clearly outlining the cell’s primary data.
Directly beneath this, on a new line within the same cell, the phrase “See Additional Note” is added.
This arrangement not only keeps the cell content organized but also directs the reader’s attention to further details, enhancing the report’s usability and clarity.
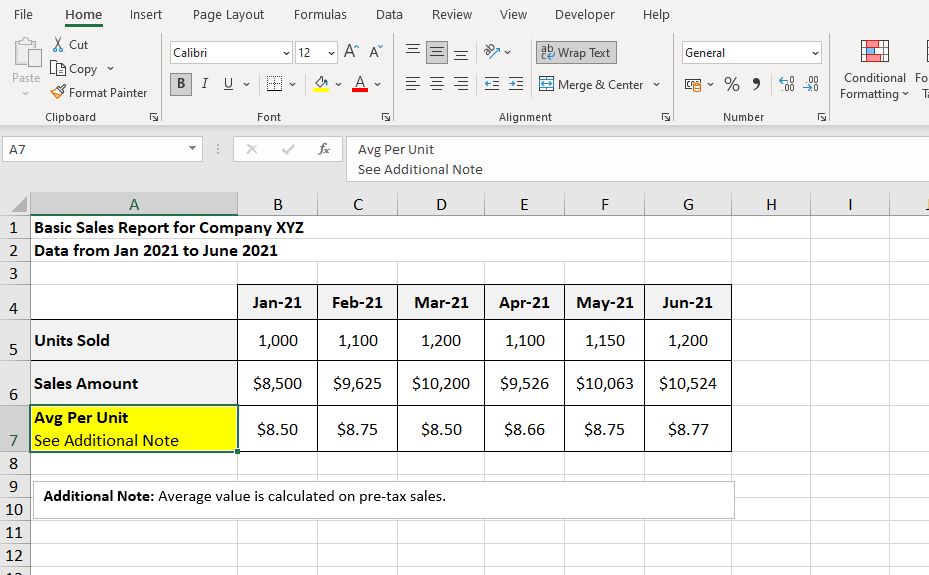
How to Insert a New Line in Excel Cells
To seamlessly insert a new line within an Excel cell, follow these straightforward steps:
- Click on the cell where you wish to add the new line.
- Begin typing the content for the first line. As you approach the end of this line, resist the urge to press ‘Enter‘ immediately.
- Once you’ve completed the first line, hold down the ‘ALT‘ key on your keyboard. With the ‘ALT‘ key pressed, tap the ‘Return‘ or ‘Enter‘ key.
Congratulations! You’ve successfully initiated a new line in your Excel cell. You can now proceed to type the content for this second line.
These steps will ensure that your text is neatly organized into separate lines within the same cell, enhancing the readability and structure of your Excel data.
Note that you can repeat this process to add additional lines in the Excel cell. However keep in mind the user experience and overall formatting of the worksheet, too many lines may get confusing and the best solution could be to use the next cell rather than more lines in the same cell.
Additional Formatting
In Excel, you have the flexibility to format each new line within a cell independently. This can be particularly useful when you want to differentiate parts of your content, such as using bold text for the first line to make it stand out, and keeping the second line in standard text. This technique was demonstrated in the example image above.
For beginners, here’s how to apply individual formatting to each line:
- Initiate Cell Editing: Double-click on the cell you want to format. You’ll notice a flashing cursor appearing in the cell, indicating you’re now in edit mode.
- Select the Text: To select a specific line of text for formatting, click and hold down the left mouse button at the start of the line. Then, drag the cursor across the text. This action highlights the text you wish to format.
- Apply Formatting: With the text highlighted, apply your desired formatting. This could be making the text bold, italicized, underlined, changing the font, or any other standard formatting option. Simply use the formatting tools on the Excel toolbar as you would normally.
Remember, this approach offers a wide range of possibilities. You can customize each line within a cell to suit your data presentation needs, enhancing the overall look and readability of your Excel worksheet.
Summary
Mastering the art of inserting and formatting a new line in Excel cells is a valuable skill that significantly enhances the clarity and visual appeal of your worksheets. Whether you’re organizing data in a report, setting up a questionnaire, or simply looking to improve the readability of your Excel documents, the techniques outlined in this guide provide you with the tools to do so effectively.
As you’ve learned, adding new lines within a cell can be achieved with simple keystrokes, and the ability to format these lines individually offers an additional layer of customization.
These skills are not just about making your worksheets look more professional; they also contribute to making your data more accessible and easier to understand for anyone who views your work.
Hopefully this guide has demystified the process of working with new lines in Excel cells and encouraged you to explore more of Excel’s versatile formatting options.
Keep practicing these techniques, and you’ll soon find yourself adept at creating well-structured, visually appealing Excel documents that stand out in any professional setting.
Keep Excelling,

Mastered inserting a new line in Excel cells? Elevate your Excel skills further! Discover how to create a drop down list in Excel – a must-know technique for efficient data entry and management. Click to learn this essential skill in our next guide!

