Excel, a versatile tool for data management and analysis, offers various features designed to enhance efficiency and accuracy. One such feature is the Autocomplete option in Excel, a powerful yet often underutilized tool.
Ideal for beginners, the Autocomplete option streamlines data entry by predicting and completing text based on your previous inputs.
This guide introduces you to the Autocomplete option in Excel, explaining how it functions and why it’s a valuable asset in your Excel toolkit. Whether you’re managing large datasets or entering repetitive data, understanding and utilizing the Autocomplete option can significantly improve your workflow in Excel.
What is the Autocomplete Option in Excel?
The autocomplete option in Excel works like the predictive text function you would find on your mobile device when writing a text message. Excel has the ability to recognise similarities in what you are typing with other values in that column and effectively show autocompleted text for you to select by pressing the return key.
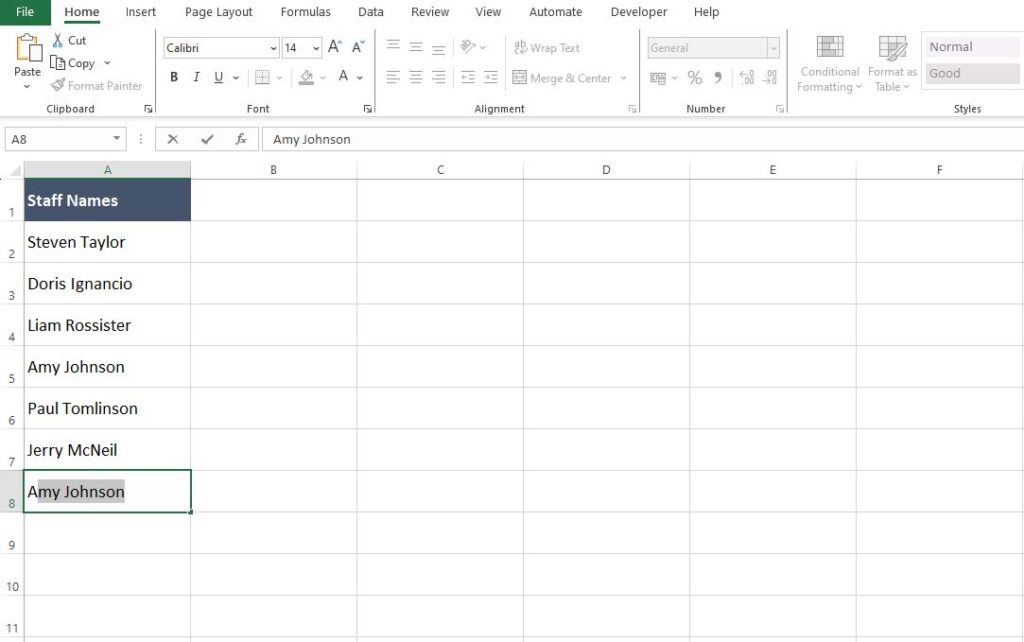
As can be seen in the above image, Excel recognises the text “Amy Johnson” from cell A5 so as soon as you type the letter “A” into cell A8 it attempts to autocomplete with “Amy Johnson” for you.
Pros of Autocomplete
There are a few positives to the Autocomplete option in Excel that are worth noting:
- Efficiency: The Autocomplete option in Excel significantly speeds up data entry, especially for repetitive information. This is beneficial in large datasets where time-saving is crucial.
- Accuracy: By reducing the need for manual typing, Autocomplete minimizes the risk of typographical errors, enhancing the accuracy of your data.
- Convenience: It offers a convenient way to fill in data, making it user-friendly, particularly for those new to Excel.
Cons of Autocomplete
- Misleading Suggestions: At times, the Autocomplete option in Excel might suggest incorrect entries based on past data, which can lead to unintentional errors if not carefully reviewed.
- Overreliance: Heavy reliance on Autocomplete can hinder learning and understanding of the data being entered, as users might not pay close attention to the actual content.
- Limited Context Understanding: The feature doesn’t understand the context or the content’s relevancy; it purely suggests based on previous entries, which might not always be suitable.
- Data needs to be continuous: The feature doesn’t work if your data has gaps or the overall quality is poor.
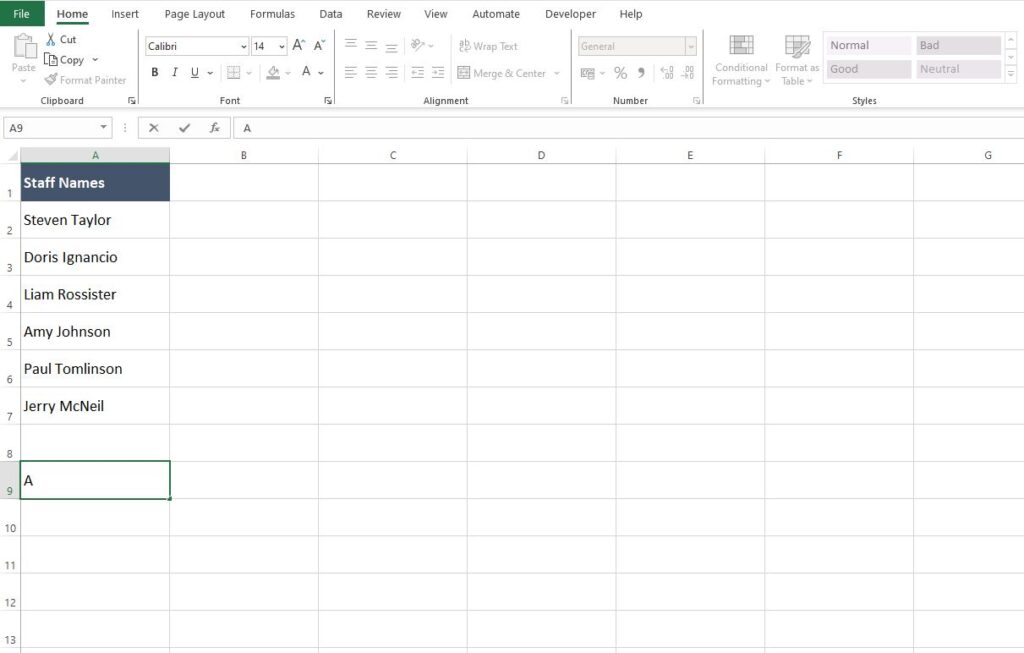
Note that Excel no longer suggests an autocomplete option as there is a gap in the data at cell A8.
How to Turn Off the Autocomplete Option in Excel
There are times you might prefer to switch the Autocomplete option in Excel off and you’ll be glad to know that’s possible. To turn off the Autocomplete Option in Excel you can follow these steps:
- Open Excel and access the Excel Options dialog box. You can do this by clicking on the ‘File‘ tab, then selecting ‘Options‘ at the bottom of the menu. (Alternatively you can use the shortcut command ALT + F followed by T)
- In the Excel Options dialog box, navigate to the ‘Advanced‘ tab.
- Scroll down to the ‘Editing options‘ section.
- Here, you will find a checkbox labelled ‘Enable AutoComplete for cell values‘. Uncheck this box to turn off the Autocomplete option.
- Click ‘OK‘ to save your changes and exit the Options dialog.
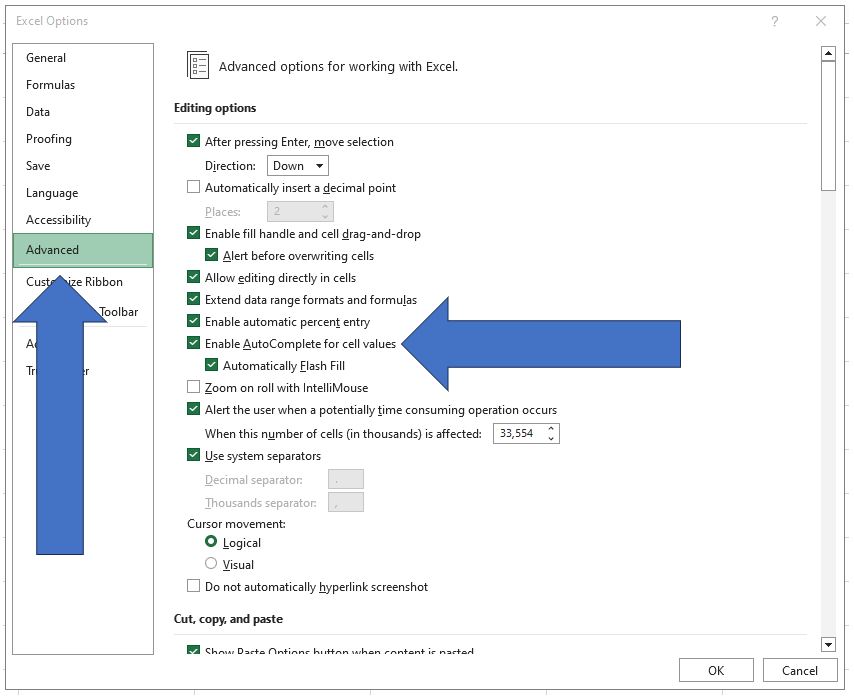
Automatically Flash Fill in Excel
If you do decide to toggle the Autocomplete option off and on in Excel you might notice another sub option that you can toggle between on and off, that is the Automatically Flash Fill option.
While this is similar to the Autocomplete for Cell Values in that it assists with data entry it does function differently so its important to understand the differences between the two options.
- Autocomplete for Cell Values: When this option is enabled, Excel predicts and completes text in a cell based on previous entries in the same column. For instance, if you start typing a word that you’ve already entered in a column, Excel will suggest the complete word. This feature is particularly useful for quickly entering repetitive data.
- Automatically Flash Fill: Flash Fill, on the other hand, is a more advanced feature. When enabled, Excel automatically detects patterns in your data entry and fills the remaining cells accordingly. For example, if you are entering a list of formatted dates or combining first and last names into a full name in a new column, Excel will recognize the pattern from your initial entries and automatically fill in the rest. Flash Fill is especially useful for formatting and rearranging data.
Summary
In this post we delved into the nuances of the Autocomplete option in Excel, gaining insights on its functionality, benefits, and potential drawbacks.
We explored how to enable or disable this feature and differentiated it from the Automatically Flash Fill function, highlighting their distinct applications in data entry and manipulation. Understanding these features enhances your proficiency in Excel, allowing for more efficient and accurate data management.
Whether you’re a beginner or an experienced user, mastering the Autocomplete option in Excel is a valuable skill in your data analysis toolkit.
Unlock the secrets of managing time data in Excel! Discover how to add time values in Excel, streamlining your data analysis and reporting. Don’t miss out on these essential tips!


