Crafting Excel VBA scripts in a dynamic office setting presents unique challenges, particularly when these tools are intended for use by multiple colleagues, each with their own distinct login ID, typically a staff number. This complexity often necessitates incorporating ‘staff numbers in the filepath’ to ensure seamless and personalised script execution.
Scenario
A lot of staff use Excel in offices around the world and most of those staff members will be part of the companies IT network, they will have all their own unique login which usually takes the form of their staff number and a unique password they set. This commonplace in almost all offices around the globe but it can create a challenge for those of us who develop tools in Excel VBA for others to use.
Example of the problem
A common scenario Excel developers come across will be creating a reporting tool which is used by lots of different staff members, perhaps a sales report tool that the entire account management team use.
Let’s say the tool allows any user to generate a sales reports based on their own criteria, one person might want to generate a sales report for all the stores in the eastern region, another person might want to look at only stores in the western region. Either way they want to generate their own reports and have a copy saved so they can access at a later date.
Sounds pretty straight-forward right? Unfortunately not in many office IT setups.
The Staff ID Problem
Every member of staff has their own unique ID, it’s how the IT team keep things secure. But that also means every member of staff will have a unique file-path when saving their work. Let’s consider two staff members, Bob, who takes care of the Eastern Region, and Jane, who looks after the Western Region.
Bobs staff number is 123456 so when he saves files to his machine the file path will be:
- C:\Documents and Settings\123456\My Documents\
Janes staff number is 999888 so when she saves files to her machine the file path will be:
- C:\Documents and Settings\999888\My Documents\
That creates a problem for us Excel developers as usually your Excel VBA script for saving the report would look something like:
Sub SaveReport()
ActiveWorkbook.SaveAs _
("C:\Documents and Settings\123456\My Documents\Sales.xlsm")
End SubThat script will work fine for Bob as it has his staff number in the file path, but when Jane tries to run the exact same file she will be looking at this Excel VBA error:
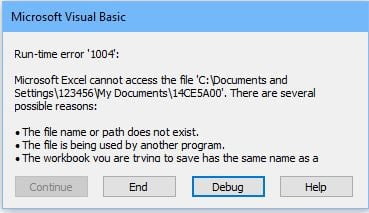
This error is basically telling you that the file path does not exist for Jane. It will never exist for Jane as her staff number is always going to be unique and therefore different to Bob’s.
Some of you might be thinking “Well I can just build two different versions of the tool, one for Bob and one for Jane.” That is true but what happens if Shelly in the Southern Region wants to use it, or maybe Peter in the Northern Region, this is not a practical solution.
The VBA Solution
The solution to staff numbers in the filepath is to understand a simple function in VBA, the Environ function.
The Environ function allows the Excel VBA script to identify each unique staff members ID based on how their system is. This means Excel will know when Bob is running the tool it will save the report using Bobs 123456 staff number, and when Jane wants to run the tool it will save the report using her 999888 staff number.
In fact it makes no difference which staff member runs the tool, it will always determine their unique staff number, based on how they login to their IT system, and save the report correctly.
The New VBA Script for Saving Reports
To implement this change we simply replace the staff number part of our VBA code with a call to use the Environ function and that specific users Username aka Staff Number:
Sub SaveReport()
Dim reportPath As String
On Error GoTo ErrorHandler
' Build the path to save the report
reportPath = Environ("USERPROFILE") & "\My Documents\Sales.xlsm"
' Save the workbook
ActiveWorkbook.SaveAs Filename:=reportPath, FileFormat:=xlOpenXMLWorkbookMacroEnabled
Exit Sub
ErrorHandler:
MsgBox "An error occurred: " & Err.Description, vbExclamation, "Error"
End Sub
A small but powerful change and something every Excel developer who works in an office environment should be aware of.
Additional Benefits
Incorporating ‘staff numbers in the filepath’ is not just an exceptional technique for addressing challenges like the ones we have explored here, but it also plays a crucial role in the transition of Excel VBA tools to other users.
Consider a common scenario: you’re the go-to Excel expert in the office, typically tasked with running reports and distributing them. However, what happens when you’re away on vacation or leave the company? In such cases, others stepping in to run these reports may face obstacles, as they won’t (and shouldn’t) have access to your login details. This situation can render the reports non-functional for anyone else.
To overcome this hurdle, if you develop all your VBA scripts to incorporate the Environ function with ‘staff numbers in the filepath’, it ensures that the scripts remain user-independent and functional regardless of who operates them. This approach not only saves considerable time in the long run but also ensures continuity and efficiency in your workplace. Therefore, I strongly recommend starting to implement this code modification into your VBA scripts immediately. It’s a straightforward yet impactful change that can significantly enhance the usability and adaptability of your Excel tools.
Summary
In conclusion, dealing with Excel VBA scripts that contain staff numbers in the filepath can be a daunting task, but with the methods outlined in this guide, you can effectively manage and overcome these challenges.
Whether you’re opting for dynamic path generation, using environment variables, or implementing user forms for input, each approach offers a practical solution to streamline your Excel VBA projects.
Remember, the key to success lies in understanding the structure of your file paths and being adaptable to the unique requirements of your organization. By incorporating these strategies, you’ll enhance the efficiency and reliability of your Excel VBA scripts, ensuring they remain robust and user-friendly, regardless of staff changes or directory updates.
Keep experimenting with these techniques to find the perfect fit for your needs and continue exploring DedicatedExcel.com for more insightful tips and tricks on Excel and VBA.
Keep Excelling,

Now you that you understand how to deal with staff numbers in the filepath delve deeper into Excel VBA with this guide on How to Create your own Excel function.

