Discover the simplicity and efficiency of Excel with our beginner-friendly guide to the SUM function. Perfect for Excel newcomers, this post will show you how easy it is to use the SUM function to sum values in Excel, saving you time and enhancing accuracy in your spreadsheets.
Introduction
Starting your adventure with Excel? The SUM function is where you begin.
Think of a scenario where you have a list of daily expenses or sales figures that need to be added up quickly and accurately. That’s where the SUM function shines. It’s a basic yet powerful tool in Excel, designed to add numbers from multiple cells in a snap.
This function is not just a time-saver; it also helps you avoid the common pitfalls of manual calculations. Whether you’re totalling a month’s expenses or summing up sales data, the SUM function makes it easy and error-free, making it an essential skill for any Excel beginner.
Example
Let’s jump right into an example. The following Excel spreadsheet has the number of cars sold by day of the week for a local auto retailer:
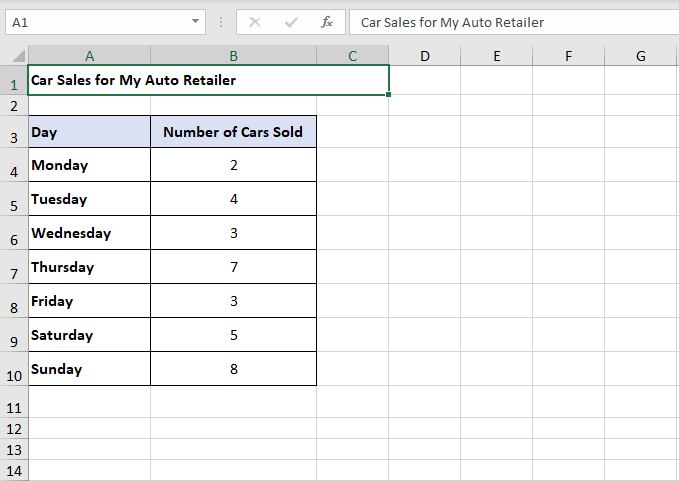
To find out how many cars have been sold that week you have a couple of options.
You could manually add up the daily amount as in 2 + 4 + 3 + 7 + 3 + 5 + 8, which equals 32 cars sold that week. Alternatively you could add the cell values together using Excel to get the total.
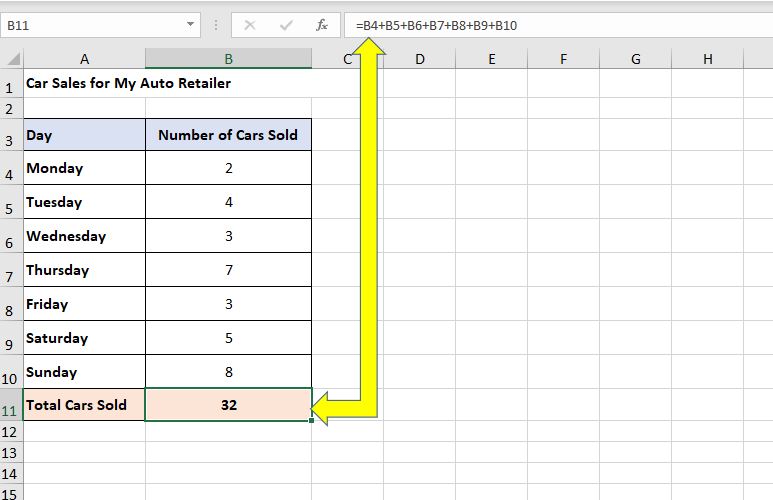
Manually adding values or cells is fine with a small number of values but what if the Excel spreadsheet contained a whole year of car sales? It would be easy to miss a number in your calculation, or miss a cell value if you were trying to add 365 days together. What you need to do is sum values in Excel, for this you need the SUM function.
The SUM Function in Excel
In Microsoft Excel the Sum Function has the following expression:
- =SUM(number1,number2…)
This is where the number represents the cells that you want to sum.
Consider the example; Daily car sales are in cells B4 to B10 so to SUM those cells the Excel formula is:
- =SUM (B4:B10)
Take note of the colon ‘:’ between the two cell locations B4 and B10. That is how you reference a range of cells in Excel. It informs Excel to sum everything from B4 to B10 (inclusive).
In practice this is shown in the formula bar:
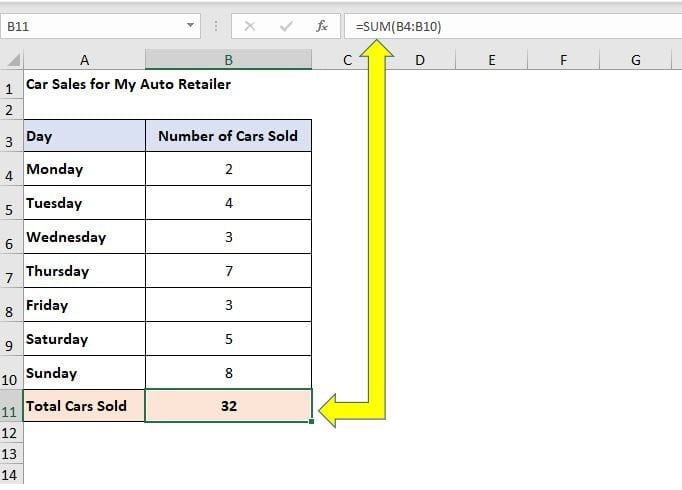
Using the SUM function in Excel is like having a reliable math buddy – it always gets the sum right, ensuring you don’t skip any value in your calculations. Consider it a safeguard against those easy-to-make user errors.
Imagine updating your car sales data for the week: if you need to adjust Thursday’s numbers from 7 to 6, there’s no fuss with the SUM function. Simply change the number in the cell, and the total in your SUM formula updates automatically. It’s that clever – no need to manually tweak the formula every time a value changes, making your Excel work efficient and error-free, especially for beginners.
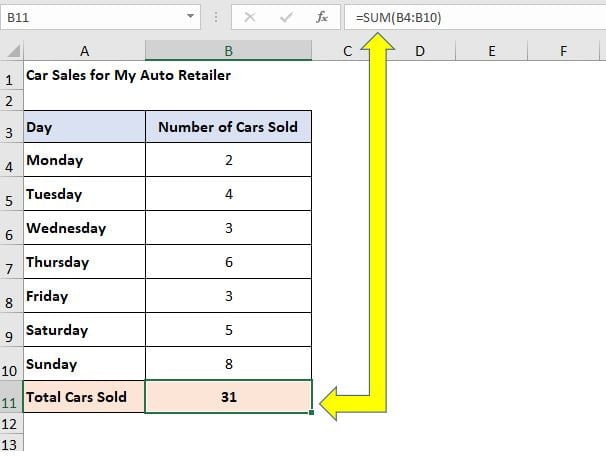
Summary
In summary, for anyone starting out with Excel, the SUM function is your go-to tool when you want to sum values in Excel.
Whether you’re tallying expenses, calculating sales, or simply adding a list of numbers, the SUM function streamlines the process. It’s designed to make your life easier, ensuring accuracy and saving you from the tedious task of manual addition.
By using the SUM function, you’ll not only work faster but also reduce the likelihood of errors that can occur when adding numbers by hand. It’s a simple, yet powerful feature that every Excel beginner should master for efficient and error-free calculations.
Keep Excelling,

Now you have mastered how to sum values in Excel take the next step in your journey. Learn how to save in Excel and never lose your precious files again!

