This post shows you how to identify the cause of #N/A errors in an Excel workbook and resolve the problem. This is one of the most common issues within Excel but with a little knowledge you will be able to identify and fix any #N/A error that you come across.
Introduction to Understanding and Fixing the #N/A Error in Excel
When you’re starting out with Excel, encountering errors can be a bit daunting, but they’re often an integral part of the learning process. One common error you might come across is the “#N/A error.” Let’s break down what this error means and how you can address it.
To understand how to fix the problem it is important to understand the cause.
The #N/A error occurs when a lookup formula has been used in the cell and Excel can’t locate the value in the specified range. It’s not really an error in the way the formula has been written but more Excels way of saying “you’ve asked me to look for a value and I can’t find it!”.
While seeing the #N/A in a cell can be frustrating it is actually a good thing as it means Excel has pointed this out so it can be corrected if needed.
What Causes the #N/A Error?
The #N/A error typically appears when you’re using a lookup formula—like VLOOKUP, HLOOKUP, or MATCH—and Excel can’t find the value you’re searching for in the specified range. Think of it as Excel’s way of saying, “I’ve looked everywhere for what you asked, but I just can’t find it!”
Consider the following Spreadsheet showing a #N/A Error in cell C6.
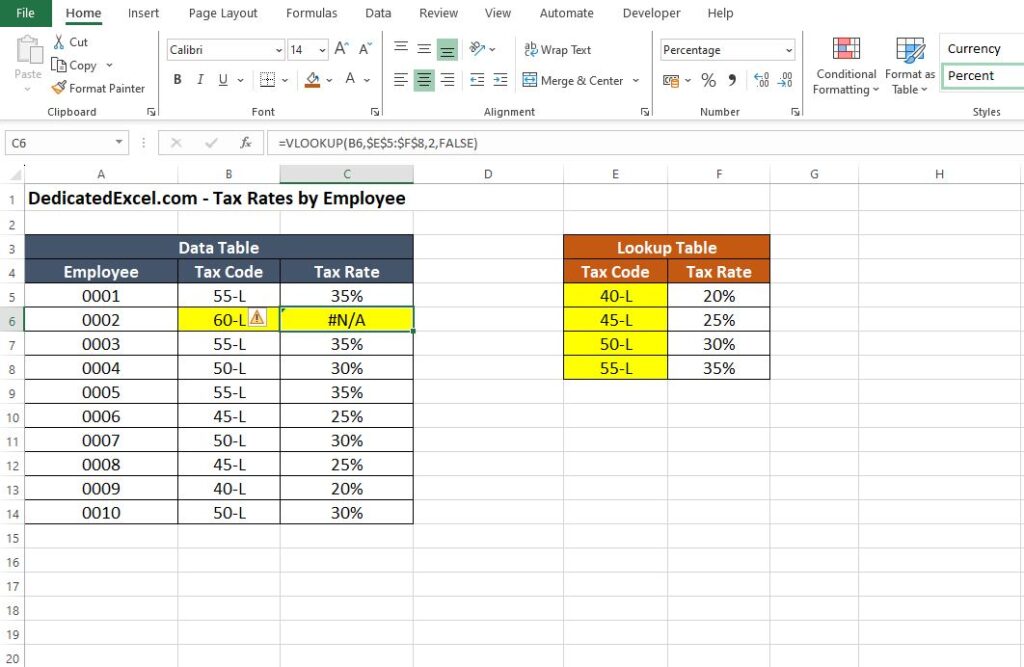
In order to populate the correct ‘Tax Rate’ for each ‘Employee Number’ in the ‘Data Table’ we use a VLOOKUP formula. The VLOOKUP can’t find the Tax Code “60-L” (in cell B6) in the ‘Lookup Table‘ so it returns the #N/A Error.
Why It’s Not Necessarily Bad
While it might be frustrating to see “#N/A” in your spreadsheet, this error is actually quite helpful. It’s Excel’s method of pointing out something needs your attention. This could be because the value genuinely doesn’t exist in your data (like the previous example), or perhaps there’s a slight discrepancy, like a spelling error or extra space, causing the mismatch.
How to Handle the #N/A Error
There are three main steps to take in order to resolve the #N/A Error in Excel.
Double-Check Your Data
Ensure that the value you’re looking for is indeed in your data set. Sometimes, a simple typo can cause this error.
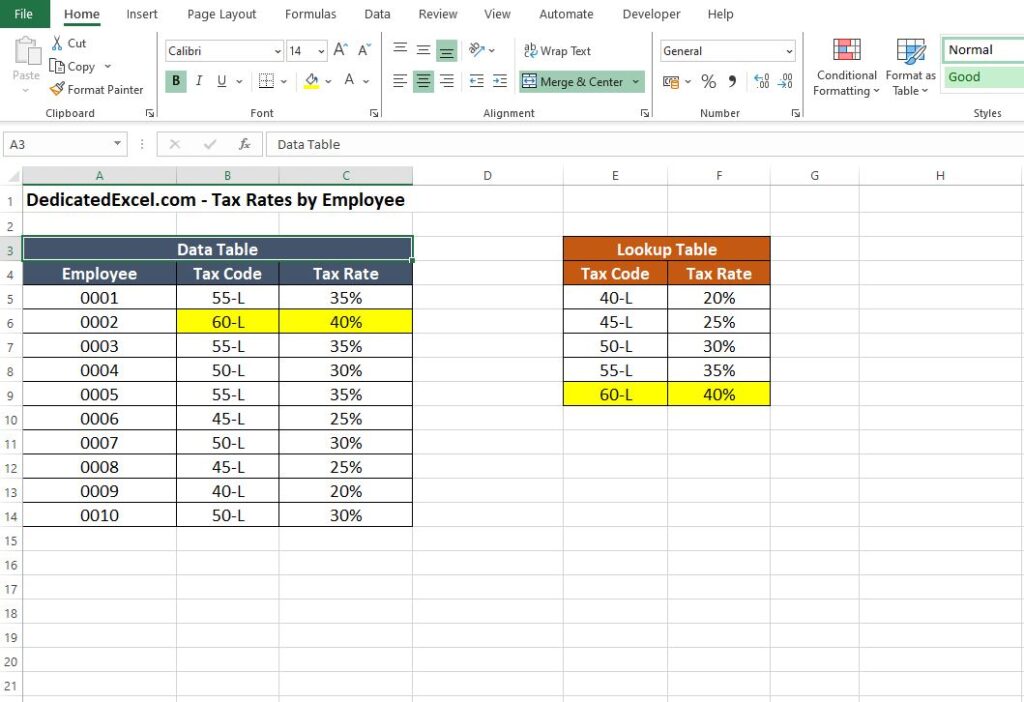
Examine the Formula
Make sure your lookup formula is set up correctly. Pay close attention to the range you’ve specified and the type of lookup value.
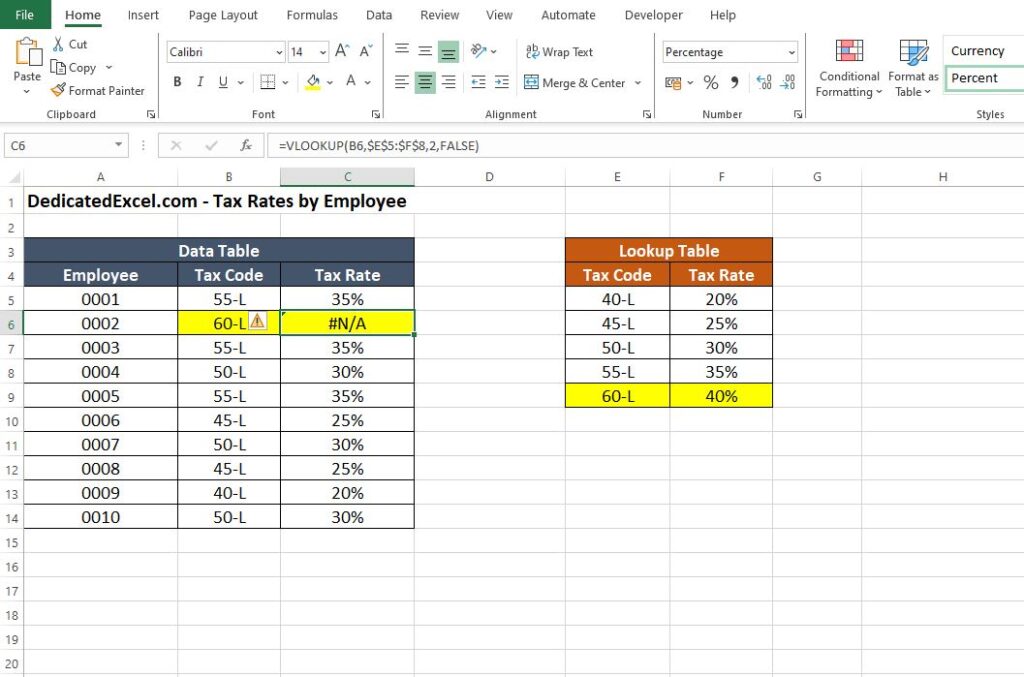
Use Error Handling Functions
Excel offers functions like IFERROR or IFNA which allow you to manage these errors gracefully. For example, you can use =IFNA(your_lookup_formula, “Value not found”) to replace the #N/A error with a more understandable message.
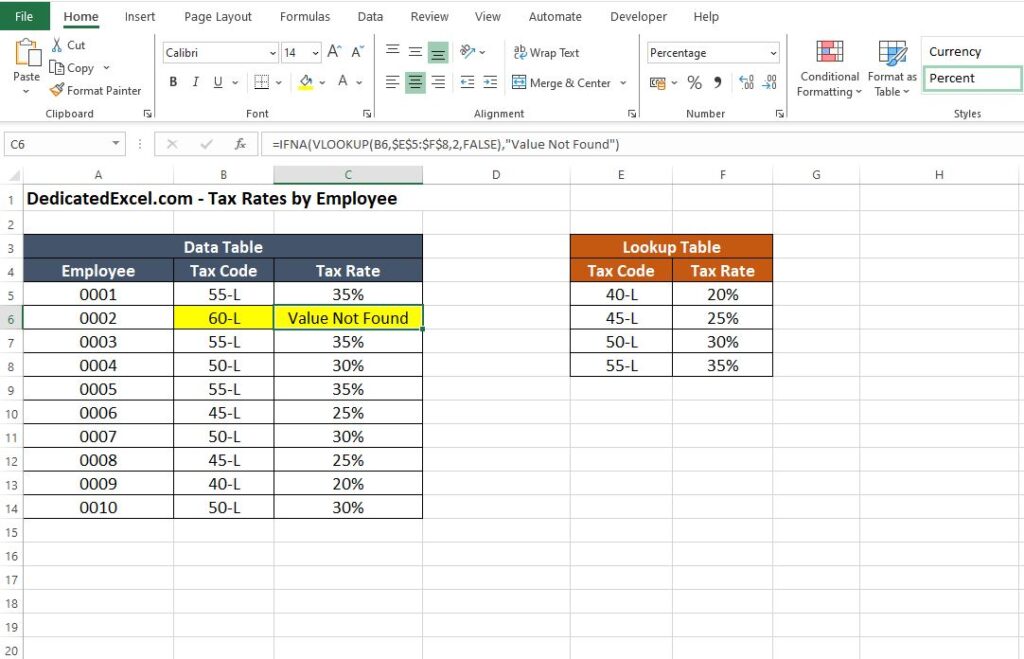
Learning Opportunity
Errors in Excel, like #N/A, are not just obstacles; they’re learning opportunities. They encourage you to look closely at your data and formulas, fostering a deeper understanding of how Excel functions. So, next time you encounter the #N/A error, remember, it’s a chance to enhance your Excel skills!
Summary
In wrapping up our exploration of the #N/A error in Excel, it’s clear that this common issue is more of a guide than a hindrance. By understanding what triggers the #N/A error and how to address it, you empower yourself to manage your Excel data more effectively. Whether you’re cross-referencing employee tax codes or working with different datasets, the #N/A error serves as a valuable signal that prompts closer examination of your data and formulas.
Embrace these moments as opportunities for learning and refining your Excel skills. With each error you decode, you’re not just fixing a spreadsheet; you’re enhancing your proficiency in one of the most powerful tools in data analysis and management. Remember, Excel proficiency, particularly in troubleshooting errors like #N/A, is a journey of continuous learning and improvement.
Keep Excelling,

Mastered fixing the #N/A error in Excel? Take your skills further! Learn how to track the dynamic world of cryptocurrencies by getting live crypto prices directly in Excel. Dive into our next guide: ‘How to Get Crypto Prices in Excel‘ and transform your spreadsheets into a hub of real-time financial data.

