The world of data formatting in Excel can be a challenge, especially when it comes to text data. This post delves into the essential skill of how to change case in Excel.
Whether you’re dealing with inconsistent capitalization or preparing data for presentation, mastering case conversion in Excel is crucial. Learn to effortlessly transform text into upper, lower, or proper case, ensuring your data always looks its best.
Table of Contents
Introduction
Excel developers often encounter data in a myriad of formats, some more challenging than others. Text data, in particular, presents unique hurdles due to its free-form nature and susceptibility to formatting inconsistencies and entry errors. Understanding how to change case in Excel is not just about aesthetic uniformity; it’s about enhancing readability and consistency in your data sets.
Whether you’re aiming to convert text from upper to lower case, or format it into proper case with the first letter capitalized, this guide provides the tools and techniques you’ll need to refine and perfect your Excel data presentation.
The Three Ways to Change Case in Excel
There are 3 ways to convert the case of a text field; all have a use depending on what end result is desired.
1. Change to UPPER Case
Upper case is changing text into all capitals. In Excel this is achieved by using the UPPER function, this takes the format of:
- =UPPER(text)
This is where text represents the cell to convert, A2 for example, or free text can be types in quotation marks such as:
- =UPPER(“change this text to upper case“)
The following image shows the UPPER function in action. The text in cell A2 is converted from fully lower case to fully upper case with the formula =UPPER(A2):
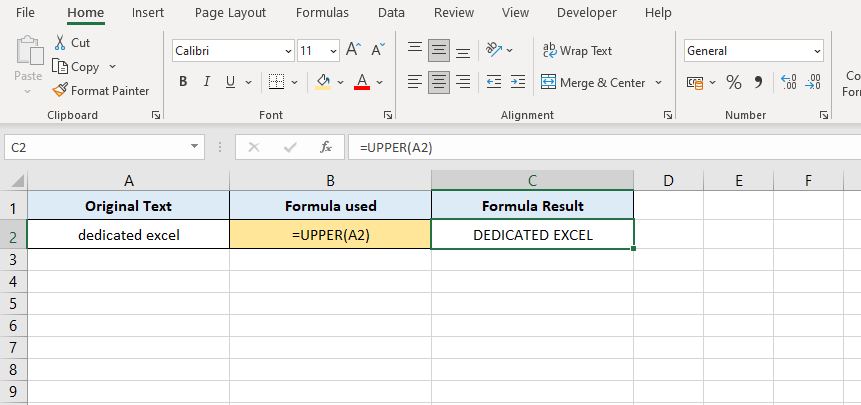
2. Change to Lower Case
To change text to completely lower case format you must use the LOWER function in Excel. This function operates in the same way as the UPPER function but the result means any text you reference will be converted to all lower case letters. The LOWER function takes the format:
=LOWER(text)
The following example shows the LOWER function in action. The text in cell A2 is converted from upper case to lower case with the formula =LOWER(A2):
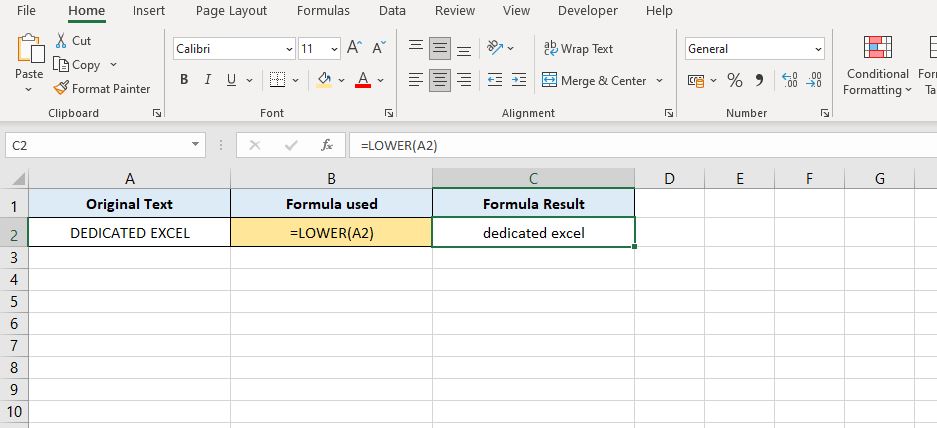
3. Change to Proper Case
The last method of changing the case in Excel is to convert text to proper case. Proper case is where each word starts with a capital letter followed by all lower case, a persons full name and surname is a great example of when you might use this.
To change to proper case in Excel the PROPER function is used. This takes the format of:
=PROPER(text)
The following example shows the PROPER function in action. The text in cell A2 is converted from a mix of upper and lower case to proper case with the formula =PROPER(A2):
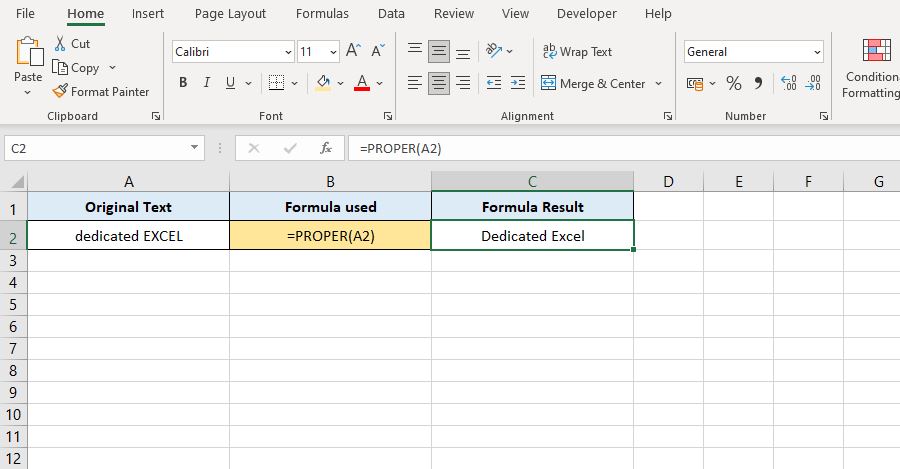
Conclusion
In conclusion, understanding how to change case in Excel is an invaluable skill for any Excel user. By mastering the use of functions like UPPER, LOWER, and PROPER, you can ensure that your data is not only consistent but also presents professionally. This guide aimed to equip you with the knowledge and tools needed to transform text data into your desired case format with ease, enhancing the overall quality and readability of your spreadsheets.
The ability to change case in Excel is more than just a formatting trick; it’s a step towards more efficient data management and clearer communication through your data presentations. With these skills, you’re now better prepared to handle a variety of data formatting challenges that come your way.
Remember, every function and feature you master in Excel brings you one step closer to becoming a more proficient and effective Excel user. Keep exploring, keep learning, and let Excel’s powerful features unlock new possibilities in your data management journey.
Keep Excelling,

Having mastered how to change case in Excel, why not expand your Excel toolkit further? Our next guide, Excel Filters for Beginners, is perfect for you. Learn how to effortlessly sift through and organize your data, making your spreadsheets more functional and user-friendly. Whether you’re sorting sales data or analysing survey results, mastering Excel filters will transform the way you interact with your data.

