If you eager to enhance your Excel skills and make your spreadsheet tasks more efficient this post will help you. In this comprehensive guide we focus on using the Personal Workbook in Excel, a powerful yet often underutilised feature that can significantly streamline your workflow.
What is the Personal Workbook in Excel?
When it comes to Excel, efficiency is key. Whether you’re a beginner or an intermediate user, understanding the Personal Workbook can be a game-changer.
The Personal Workbook in Excel is more than just a feature; it’s a powerful tool that sits quietly in the background, ready to supercharge your workflow. Imagine having a personal assistant who remembers all your frequently used commands and automates them for you. That’s what the Personal Workbook essentially offers.
It’s a hidden gem, quietly tucked away, yet always accessible. This special workbook allows you to store and access macros, custom sequences of commands, across all your Excel files. By doing so, it transforms the way you work with spreadsheets, making repetitive tasks a breeze and ensuring consistency across your projects.
In this detailed guide, we’ll unlock the full potential of the Personal Workbook in Excel, showing you how to create, use, and manage it effectively, especially if you’re just starting to explore the vast capabilities of Excel.
Creating the Personal Workbook in Excel
To setup your Personal Workbook in Excel following these steps:
Start with a Macro: First, open a copy of Excel and go to the ‘View‘ tab. Click on ‘Macros‘ and then select ‘Record Macro’.
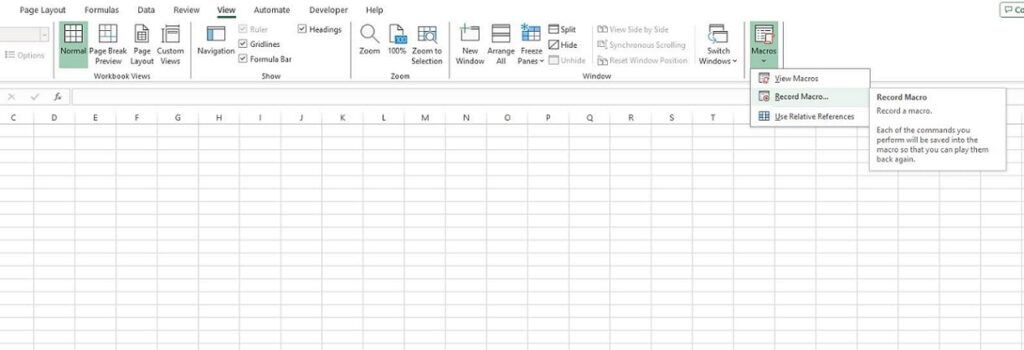
Setting up: In the Record Macro dialog box, you’ll see an option for where to store the macro in. Chose ‘Personal Macro Workbook‘ from the dropdown menu and then click ‘OK’. This action will create a Personal Workbook, assuming you haven’t previously created one.
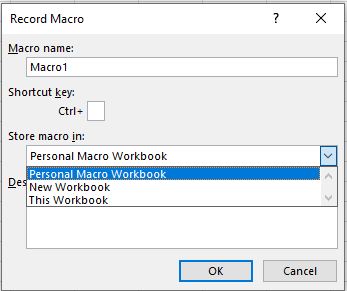
Perform a simple action: Do a simple action in Excel, such as changing the colour of cell A1 to Red. Then stop the recording of the macro by going back to the ‘View‘ tab. Click on ‘Macros‘ and then select ‘ Stop Recording’.
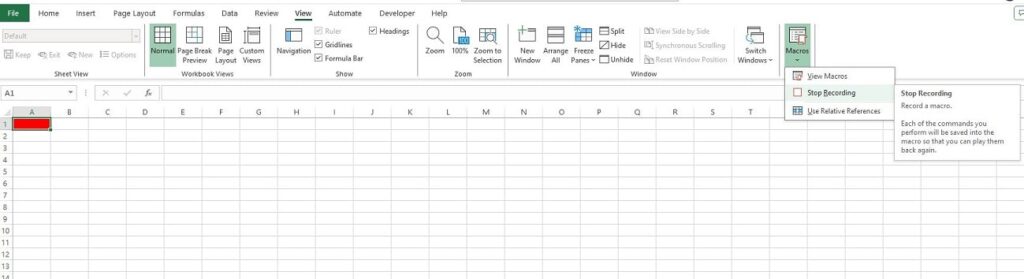
Your Personal Workbook is now ready! Now, you have a Personal Workbook stored on your system, ready to house more complex macros.
Saving Macros in the Personal Workbook
When you find yourself repeatedly doing a task in Excel that becomes a perfect candidate for a macro. To record your macro go to ‘Record Macro‘ as before and ensure it is being saved to your Personal Workbook.
Make sure you give any macros you record in your Personal Workbook a descriptive name (no spaces allowed). Over time you may end up with several macros in the Personal Workbook so being able to easily identify the right one will be crucial.
Accessing and Editing the Personal Workbook
Engaging with your Personal Workbook in Excel is a two-part process: first, making it visible, and then diving into the editing or addition of macros. Let’s walk through these steps with a bit more detail to ensure clarity and ease of understanding.
Unhiding the Personal Workbook:
- Start by opening Excel and focusing on the ribbon at the top. Here, click on the ‘View‘ tab, which is your gateway to several viewing options in Excel.
- In the ‘View‘ tab, you’ll find the ‘Unhide‘ button. This is the magic door to your hidden Personal Workbook. Click on ‘Unhide‘, and a small window will pop up.
- In the popped-up window, you should see ‘Personal.xlsb‘ listed (assuming you’ve already created it). Select this file and click ‘OK‘. Voila! Your Personal Workbook now appears as a regular Excel workbook, ready for your edits.

Editing and Adding Macros:
With the Personal Workbook now open, you’re in the driver’s seat to customise it as per your needs. This is where you can flex your creative muscle in Excel.
- Adding New Macros: Feel the need for a new macro? Simply record a new one and save it to this workbook. This can be done by using the ‘Record Macro‘ function and ensuring you select the Personal Workbook as the destination.
- Tweaking Existing Macros: If you already have macros but they need a bit of tweaking, now is the time. You can edit them directly in the Personal Workbook, fine-tuning them to better suit your evolving needs.
- Organising for Efficiency: Remember, a well-organised workbook is a pleasure to use. Arrange your macros logically, maybe even adding comments for clarity.
Securing the Personal Workbook Post-Editing
After making changes, it’s a good practice to hide your Personal Workbook again. This step is not just about keeping things neat; it’s also a security measure. To hide it, simply right-click on the workbook’s tab and select ‘Hide‘.
Don’t forget to save your Personal Workbook after making edits. This ensures that all your new macros and changes are stored and will be available the next time you open Excel.
Best Practices for Using the Personal Workbook
Using the Personal Workbook in Excel effectively is an art that combines organisation, regular maintenance, and security awareness. By adhering to these best practices, you can ensure that your Personal Workbook becomes a dependable and efficient tool in your Excel arsenal.
Let’s delve into these practices with more specificity:
Organising Your Macros for Efficiency: One of the keys to leveraging the Personal Workbook effectively is organisation. Grouping similar tasks together can significantly enhance your productivity, for example, you might have a section dedicated solely to formatting-related macros. This way, whenever you need to format a document, you know exactly where to find the necessary tools. Think of it as organising a toolbox where every tool has its designated spot, making it easy to find what you need when you need it.
Regular Clean-ups to Maintain Relevance: Just like any tool or workspace, your Personal Workbook requires regular clean-ups to stay efficient and relevant. Over time, you may find that some macros are no longer needed or have been replaced by better alternatives. Periodically reviewing and removing outdated or unused macros helps keep your Personal Workbook clutter-free and functional. This is akin to pruning a garden, ensuring that everything that remains is healthy and serves a purpose.
Staying Secure with Macros: While macros are incredibly powerful, they also pose potential security risks, especially those from external sources. Always be cautious when incorporating macros from outside your own creations. Make sure to understand what the macro does before adding it to your Personal Workbook. This caution is similar to being careful about what apps you download on your phone or what attachments you open in your emails. It’s about protecting your digital environment from potential threats.
By following these best practices, your Personal Workbook in Excel will not only be a powerful resource but also a secure and well-organised one. This approach ensures that you’re ready to tackle any task with efficiency and confidence, fully harnessing the capabilities of Excel.
Advantages and Disadvantages of the Personal Workbook
Incorporating the Personal Workbook into your Excel toolkit offers a range of benefits but sometimes there can be a few challenges to be aware of. Understanding these can help you make the most out of this feature while being mindful of potential pitfalls.
Advantages
The Personal Workbook in Excel stands out as a significant time-saver. By automating routine tasks like formatting, data entry, and complex calculations, it reduces the time and effort you spend on these activities.
Another major advantage is the consistency it brings. When you use macros stored in the Personal Workbook, you’re ensuring that repetitive tasks are performed in the same way every time, across all your Excel files. This uniformity is particularly valuable in environments where data accuracy and format consistency are paramount.
Disadvantages
However, it’s crucial to be aware of the disadvantages. If you pack your Personal Workbook with an excessive number of macros, it can become challenging to navigate. This is akin to having too many apps on your phone, where finding the one you need becomes a task in itself.
Additionally, heavy reliance on macros can sometimes backfire. If you find yourself in a situation where macros are either unsupported or restricted due to security policies — like in some corporate environments — you might be at a disadvantage. This limitation underscores the importance of not becoming overly dependent on automated processes, especially in variable work environments.
By weighing these advantages and disadvantages, you can strategically use the Personal Workbook in Excel to enhance your productivity while being prepared for any limitations you might encounter. This balanced approach allows you to harness the full potential of Excel macros while remaining adaptable and efficient in different working scenarios.
Summary
The Personal Workbook in Excel is a fantastic tool for anyone aiming to streamline their Excel tasks. It’s a bit like having a set of custom tools that you’ve built yourself, ready at your fingertips whenever you need them. This guide has walked you through creating, saving, and managing your Personal Workbook. Remember, the key to making the most out of this feature is organisation and regular maintenance. Embrace the power of macros and let your Personal Workbook elevate your Excel game to new heights!
Keep Excelling,

Now that you’ve mastered the Personal Workbook in Excel, let’s take your skills a step further. Discover ‘7 Ways to Protect Your Data in Excel‘ and ensure your spreadsheets are not only efficient but also secure. Click to learn essential tips for safeguarding your data!

