Even in the era of Excel 365, there might be times when you need to work with the classic “Excel 97-2003” Pivot Table format. Whether it’s for compatibility with older versions of Excel or a preference for the classic layout, Excel 365 allows you to easily revert to this older style. This post will show you what the classic layout for Excel Pivot Tables is all about.
Introduction
Back in 2007, a significant change came to Excel’s Pivot Tables, though it was relatively recent when this post was first written in 2012! Microsoft introduced a compacting feature to Pivot Tables aimed at modernizing their design and enhancing user-friendliness — a much-needed update from their original 90’s design!
Today, this modern layout is standard for Excel users. However, many might not be familiar with the ‘classic’ layout that predates it. It’s quite possible that some users, especially those newer to Excel, have never encountered this older style. Let’s dive into what makes the classic layout unique and why it still holds relevance.
In this post we’ll cover:
- The Modern Versus Classic Layout
- Key Differences between Modern and Classic Layout
- How to Convert an Excel Pivot Table to Classic Layout
- Why Choose the Classic Layout?
- Summary
Read on to learn all about the Classic Pivot Table layout in Excel.
Modern Layout Versus Classic Layout
Assume you have a basic sales report containing ‘Staff Name‘, ‘Month‘ and ‘Sale Amount‘. If you created a basic Pivot table from that data and compared the Modern layout to that of the Classic Pivot table layout they would look something like this:
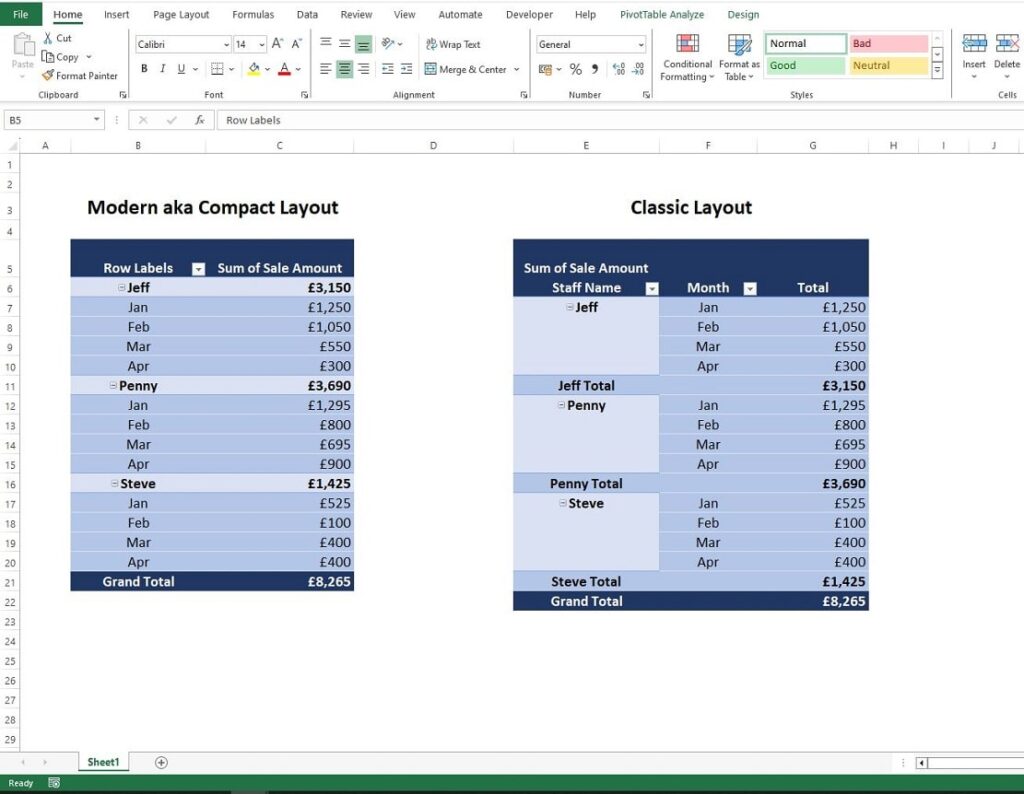
What are the Differences?
Comparing the Classic and Modern (Compact) layouts in Excel Pivot Tables, especially with sales data by staff name and month, can highlight some key differences in terms of data presentation and user interaction. Here’s how the two layouts differ when handling such data:
Field Arrangement
- Modern (Compact) Layout: Fields are nested within each other. For example, ‘Month‘ might appear directly under each ‘Staff Name‘, conserving space and reducing the number of columns.
- Classic Layout: Each field (like ‘Staff Name‘ and ‘Month‘) is placed in its own column. This layout allows for a more traditional, grid-like structure where each field is distinctly separated.
Appearance and Readability
- Modern (Compact) Layout: Provides a more streamlined and concise view. It’s helpful for displaying large datasets in a more compact space but might require some time to get used to for users familiar with the classic style.
- Classic Layout: Offers a clear separation of fields, which can be easier for some users to read and analyze, especially if they are accustomed to traditional spreadsheet formats.
Drag-and-Drop Functionality
- Modern (Compact) Layout: While still offering drag-and-drop capabilities, the nested structure may make rearranging fields a bit less intuitive compared to the classic layout.
- Classic Layout: Known for its easy drag-and-drop feature, allowing users to quickly rearrange fields within the Pivot Table.
Data Analysis
- Modern (Compact) Layout: Its condensed format is advantageous for a high-level overview, especially when working with complex or extensive datasets.
- Classic Layout: Can be more suitable for certain types of data analysis, especially when each field needs to be distinctly categorized and analyzed.
Customization and Control
- Modern (Compact) Layout: Offers a more contemporary approach, aligning with the streamlined, modern interfaces of recent Excel versions.
- Classic Layout: Provides a level of familiarity and control for users who are used to older versions of Excel.
The choice between the two layouts will depend on the specific needs for data analysis and presentation. If you required a more traditional, grid-like structure for detailed analysis, the Classic layout might be preferable. However, for a more concise overview or to save space, the Modern (Compact) layout could be a more suitable choice to go with.
How to Convert your Pivot Table to Classic Layout
The process of converting your Excel Pivot Table from the default Modern (compact) layout to the Classic Layout is a simple one.
Step One – Create a Pivot Table
Create a Pivot Table in the usual way from your data. If you need a refresher course we have a great post on Excel Pivot Tables and How to Create One to help you.
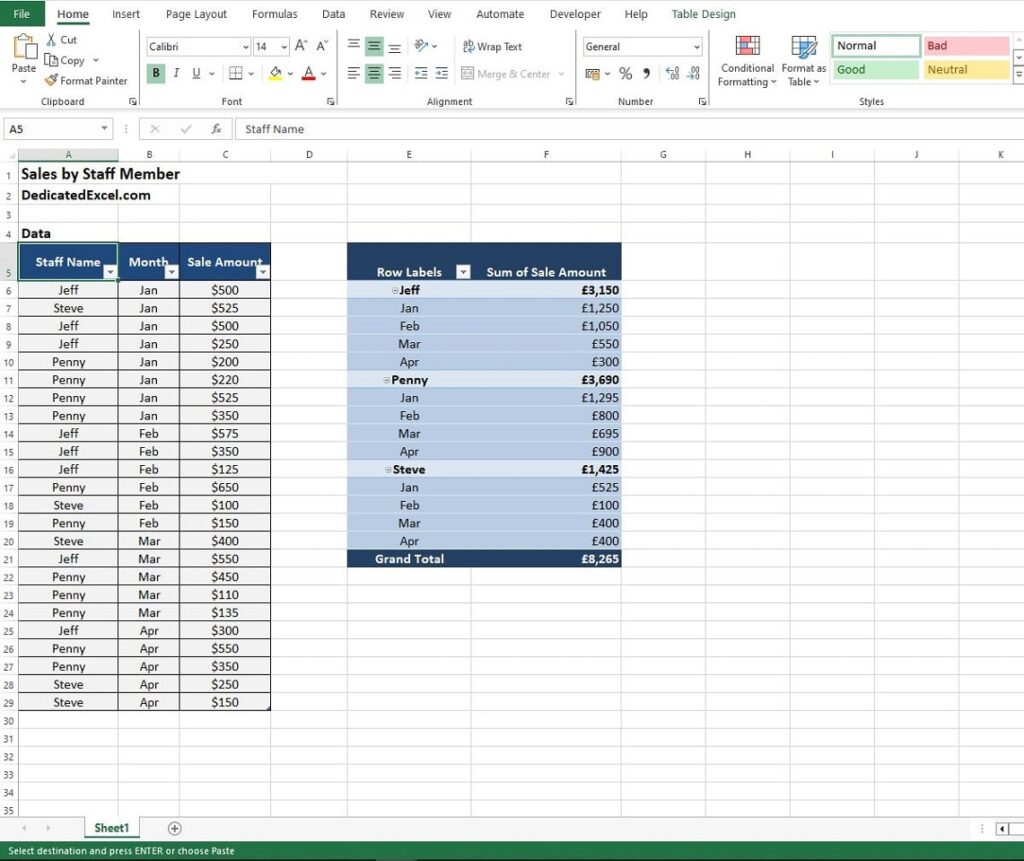
Step Two – Convert to Classic Layout
Right-click on the existing Pivot Table and select ‘Pivot Table Options‘ from the list. In the ‘Pivot Table Options‘ box that appears navigate to the ‘Display‘ tab and then check the box adjacent to ‘Classic PivotTable Layout (enables dragging of fields in the grid)‘. Then select ‘OK‘.
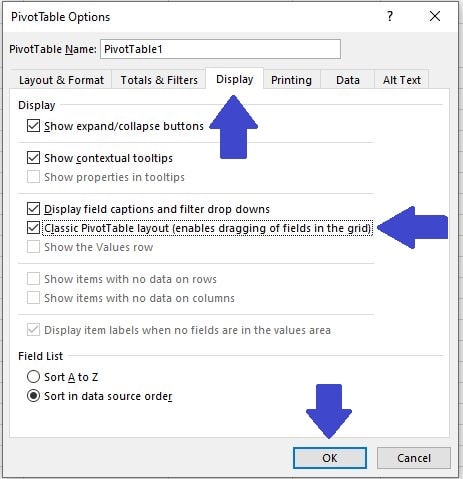
Step Three – Check your work!
The existing Pivot Table has now been converted to the Classic Layout. If you need to make any additional formatting changes you can do so via the normal process in the ‘Design‘ menu found on the Excel ribbon (make sure you have selected a cell in the Pivot Table).
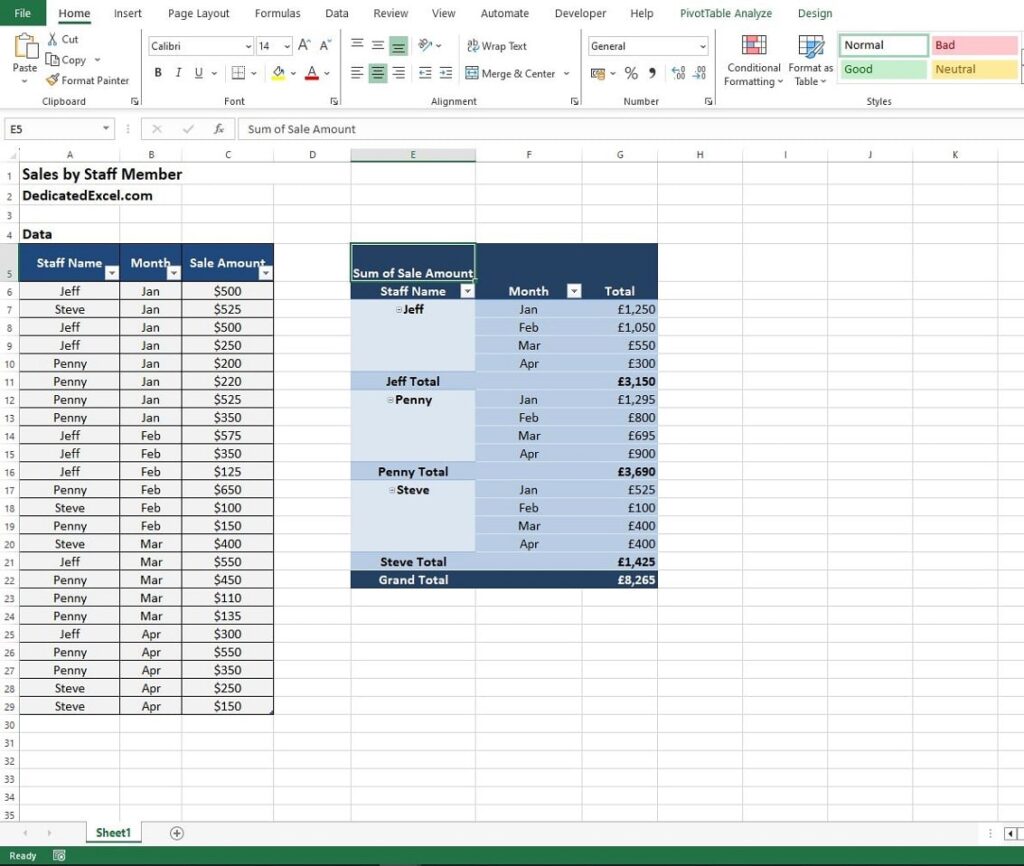
Why Choose the Classic Layout?
The Classic Pivot Table layout in Excel is more than a nod to the past; it offers practical advantages that can be essential in certain work scenarios:
Familiarity and Ease of Use
- Comfort with Tradition: Users accustomed to older versions of Excel often find the Classic layout more intuitive. This layout mirrors the look and feel of earlier Excel versions, making it easier for long-time users to adapt to newer Excel environments without a steep learning curve.
- Simplicity in Design: The clear, grid-like structure of the Classic layout can be simpler for users to navigate, especially those who prefer straightforward data presentation without nested fields
Compatibility with Legacy Systems
- Seamless Integration with Older Files: In business environments where older Excel files are still in use, the Classic layout ensures compatibility. This is vital for maintaining the integrity of historical data and for scenarios where updating the layout could disrupt established processes.
- Uniformity Across Versions: Using the Classic layout helps maintain consistency in reports and analyses when working across different versions of Excel, especially in environments where not all users have transitioned to newer versions.
Specific Functionalities and Control
- Enhanced Drag-and-Drop: The Classic layout is renowned for its user-friendly drag-and-drop feature, allowing users to rearrange fields directly on the grid easily. This can be particularly useful for quickly adjusting the data being analyzed or for teaching new users about Pivot Table functionalities.
- Distinct Field Arrangement: Each field in the Classic layout occupies its own column, making it easier to distinguish between different data categories. This can be beneficial for certain types of data analysis where distinct categorization is crucial.
Visual Clarity in Reporting
- Clear Data Segregation: The Classic layout aids in distinctly separating data fields, which can be beneficial for visual clarity, especially in printed reports or presentations.
- Customizable Field Management: Users have greater control over field management, including the ability to easily add, remove, or rearrange fields, providing flexibility in how data is displayed and analyzed.
Preference for Detailed Analysis
- Enhanced Data Exploration: For users who conduct detailed data exploration and analysis, the Classic layout’s separate columns for each field can facilitate a more in-depth examination of each data point.
- Familiar Tools and Options: The Classic layout retains certain functionalities and options that might have been altered or relocated in newer layouts, providing a sense of continuity for experienced Excel users.
In essence, choosing the Classic layout in Excel Pivot Tables is not solely about resisting change; it’s about leveraging a familiar, practical tool that aligns with specific user needs, preferences, and the context of their data analysis tasks.
Summary
As we’ve explored the classic layout in Excel, I hope you’ve enjoyed rediscovering that sometimes, the older ways can offer unexpected benefits. While Excel continues to evolve, embracing both the modern and classic layouts ensures Excel 365’s versatility for a diverse range of users.
Whether you’re tackling a complex business report or simply managing personal data, knowing how to switch between these layouts can significantly enrich your Excel experience. The classic layout, with its distinct presentation and familiar functionality, stands as a testament to the idea that older can sometimes be better, even in the ever-changing world of technology!
Keep Excelling,

Now that you’ve learned about the classic layout in Excel Pivot Tables, why not take your Excel skills up a notch? Dive into our comprehensive guide on ‘How to Make Your Excel Pivot Table Update Automatically.’ This next step in your Excel journey will teach you how to keep your data analysis sharp, current, and efficient. Say goodbye to manual updates and hello to automation!

