Sorting data in Excel is a critical skill for anyone looking to enhance their data analysis capabilities. This guide focuses on how to sort data with Excel, providing a straightforward approach to organizing information.
Whether you’re dealing with complex datasets or simple lists, mastering this functionality is essential for accurate and efficient data management.
Sorting Data
In this tutorial, we’ll explore the practical applications of sorting data in Excel. Take, for example, Mr. Green’s Greengrocer shop, where monthly sales figures are tabulated in an Excel sheet.
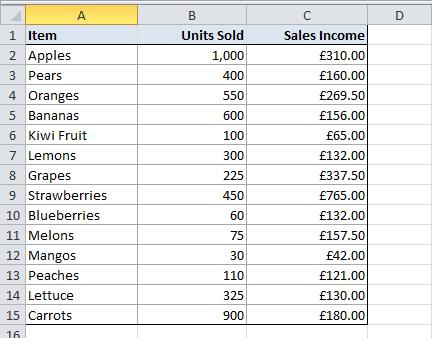
Understanding how to effectively sort this data is not just about neatness; it’s about making the data work for you.
From identifying trends to simplifying comparisons, the ability to sort data with Excel is a fundamental skill that enhances both the analysis and presentation of information.
Follow along as we guide you through each step, ensuring you have the proficiency to organize your data effectively.
To Sort the Data
The initial step involves selecting the data range you wish to sort.
Begin by clicking on the first cell of your data table, then drag the cursor across the entire range of data while holding down the left mouse button. This action highlights all the data you intend to organize.
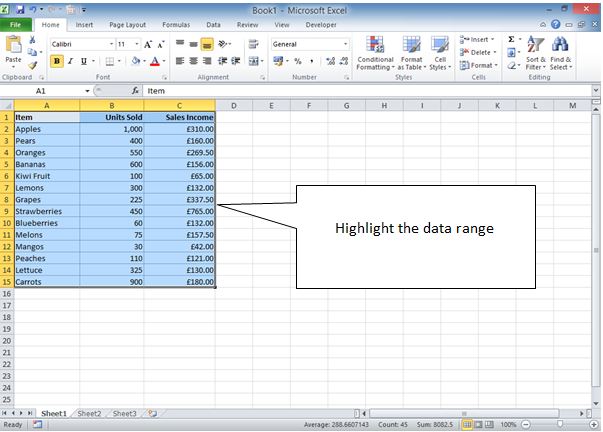
With the Data Range highlighted the next step is to click on the Sort & Filter icon found on the right hand side of the Excel Ribbon and select “Custom Sort” from the options box:
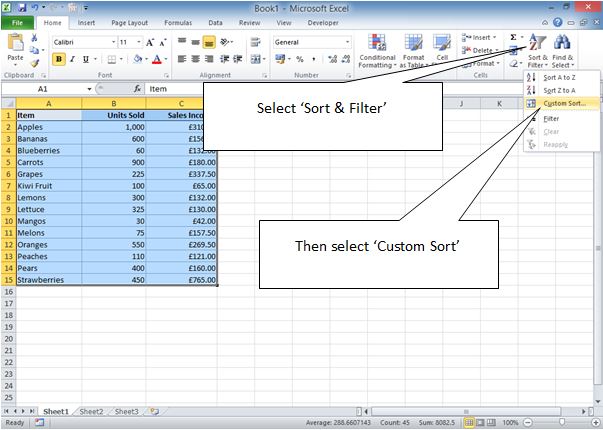
The Sort options box will open; this allows you to state how you want the data sorted:
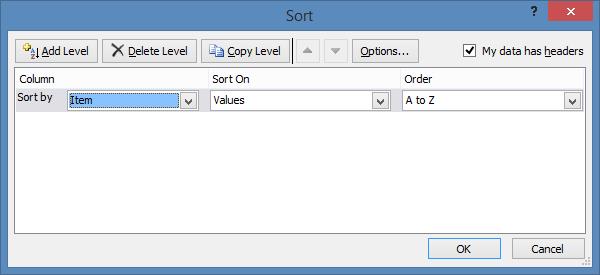
To Sort the data by the number of units sold in descending order (high to low) complete the following steps. Select “Units Sold” from the drop down menu:
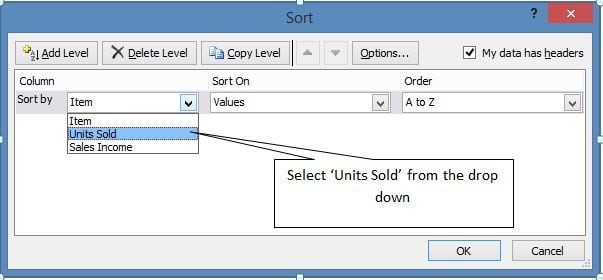
Next change the Sort Order to “Largest to Smallest” and click OK:
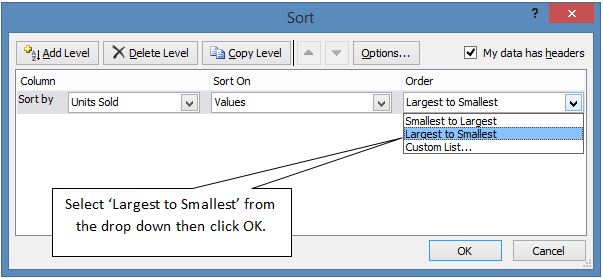
The Sort Options box will close after you click OK and the sort will have been applied to the Excel data table you highlighted, as the image below shows the data has now been sorted by Units Sold in descending order:
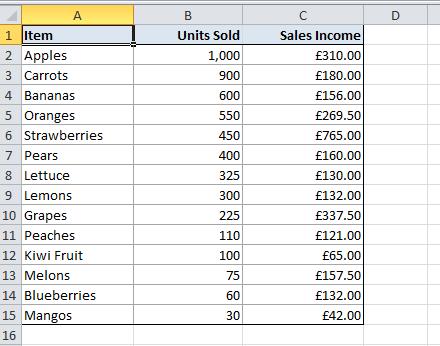
Now Mr Green can see that Apples is his best-selling Item, closely followed by Carrots. On the other hand he can also quickly see that he does not sell many Mango’s or Blueberries so that is a lot more useful for stock ordering purposes.
If you want to sort the data by Sales Income to see which items were returning the most then repeat the steps above but change the sorting column to “Sales Income”:
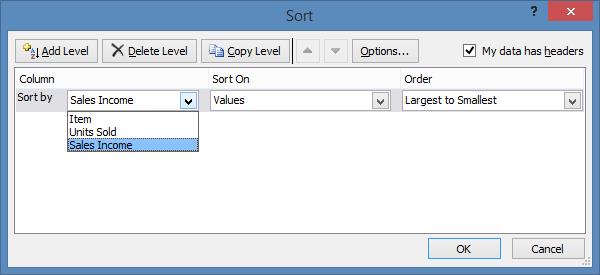
After clicking on OK the Excel data table sort will have changed to Sales Income:
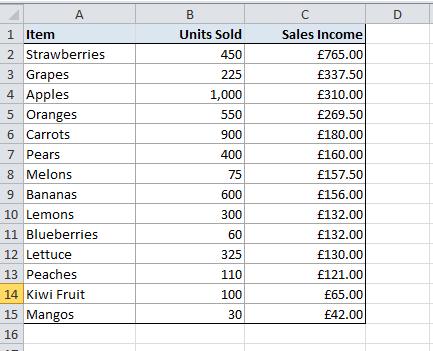
Now, by learning to sort data with Excel, Mr. Green has gained valuable insights. He sees that Strawberries and Grapes are his most profitable items, while the less lucrative Mangos might need replacing with something more exotic.
Summary
As an adept Excel user, the significance of proficient data presentation should never be overlooked. Skillfully sorting data with Excel can reveal deeper insights and clearer patterns in your datasets.
When considering how to sort data with Excel, it’s important to choose the most effective method for each specific data table. Remember, sorting isn’t limited to a single column; you can achieve more complex organization by adding levels through the custom sort options, as demonstrated in the image below.
Be cautious with tables that have already been sorted. Introducing new rows of data necessitates reapplying the sort to accommodate the updated range, ensuring your data remains accurately organized.
Excel offers a dynamic platform for data management, and mastering sorting techniques is a key part of leveraging its full potential. Keep enhancing your Excel skills for more streamlined and insightful data analysis
As you become proficient in sorting data with Excel, you’ll often encounter another common challenge: dealing with blank rows that can disrupt your neatly organized data. Blank rows can affect both the appearance and functionality of your spreadsheets, especially after sorting.
To maintain the integrity and accuracy of your data, it’s crucial to know how to effectively remove these blank rows. In our next guide, ‘How to Remove Blank Rows in Excel,’ we delve into simple yet effective techniques to clean up your spreadsheets, ensuring your data is not only well-sorted but also impeccably organized.


