Excel is a powerful tool for data analysis and automation, but to unlock its full potential, you might need to delve into its more advanced features. This is where learning to add the Developer tab to Excel becomes crucial. The Developer tab is the gateway to Excel’s advanced functionalities, including VBA (Visual Basic for Applications), Macros, and interactive controls like scroll bars and buttons. However, this tab is not visible by default in the Excel Ribbon.
Seamlessly Add the Developer Tab to Excel
If you’ve been wondering how to enhance your Excel experience by utilizing more complex features, adding the Developer tab to your Excel Ribbon is the first step. This tab is essential for anyone looking to automate tasks, use advanced form controls, or delve into VBA coding. The good news is, making this tab visible is a straightforward process. Our concise guide will walk you through four easy steps to add the Developer tab to Excel, ensuring you have all the tools you need for sophisticated data handling and analysis.
In the following sections, we’ll explore these simple steps to help you effortlessly integrate the Developer tab into your Excel workspace.
How to Add the Developer Tab to Excel
Step One: Open Excel and Click on File in the top left corner of the Workbook.
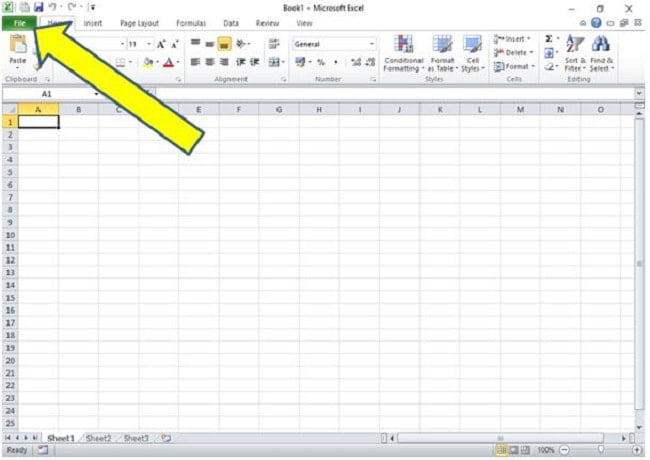
Step Two: Click on Options in the File Menu.
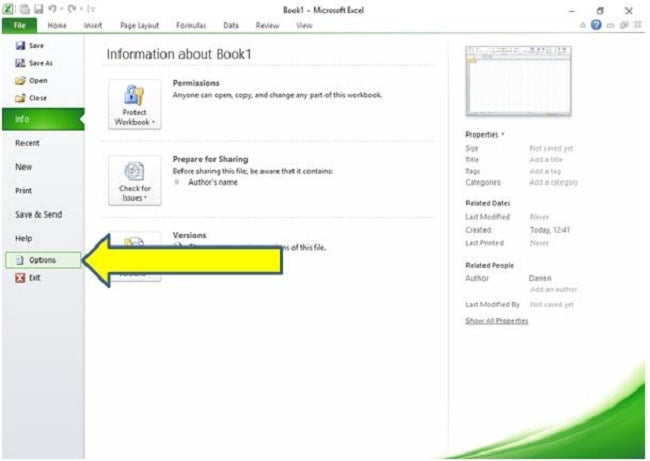
Step Three: Click on Customize Ribbon in the Excel Options Window.

Step Four: Put a Check Mark against the Developer tab by Clicking on the box to the left of it.
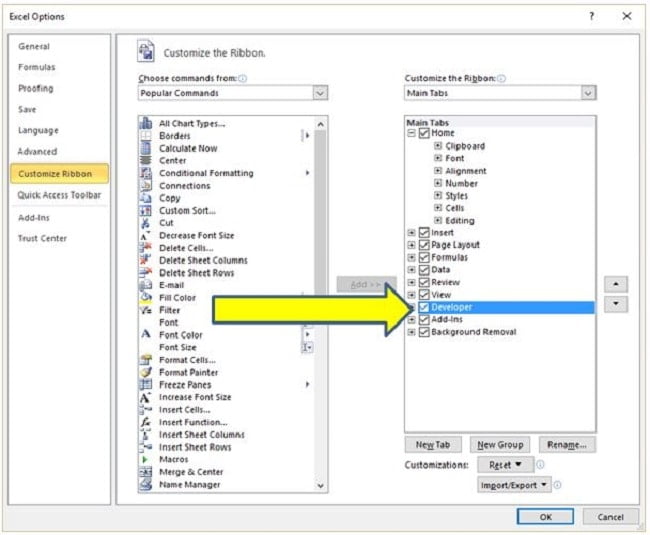
Last step, click OK and return to your worksheet.
The Developer tab will now show on the Excel Ribbon:
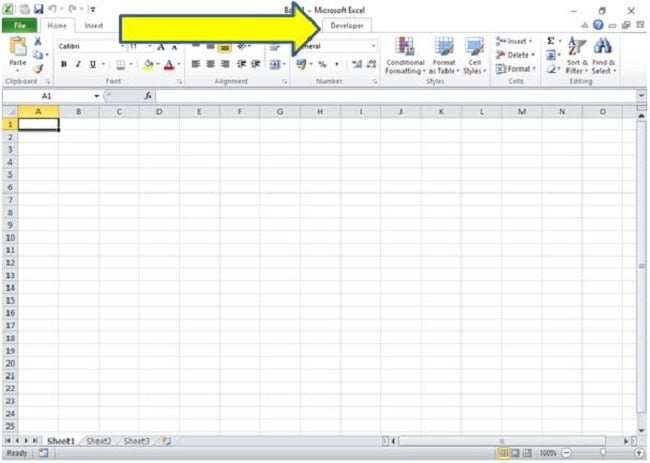
The Developer tab will now stay on the Excel ribbon unless you remove it. There is no need to repeat this process every time you open Excel.
Summary
With the Developer tab now added to your Excel toolkit, you’re well-equipped to create sophisticated Excel Macros and enhance your skills. This step not only broadens your capabilities within Excel but also paves the way for you to confidently update your CV with ‘Excel Developer’ as a key competency.
Now that you’ve successfully added the Developer Tab, dive into our 5 Simple VBA Tips for Excel to effortlessly enhance your projects. These easy-to-follow tips will unlock new levels of efficiency and creativity in your spreadsheets, making Excel work smarter for you!


