Ho ho ho, Excel enthusiasts! It’s that festive time of the year, and what better way to celebrate than with Excel Christmas jokes? At DedicatedExcel.com, we’ve curated a list of 18 jolly Excel-themed jokes that perfectly blend spreadsheet magic with holiday spirit. Get ready to bring laughter and cheer to your office with these clever puns!
Excel at Christmas
For many of us ‘Excellers’, Microsoft Excel is a staple for business-related tasks throughout the year. But let’s not forget, life isn’t all business, especially during the festive season. That’s why we’re bringing you some Excel Christmas jokes to lighten the mood!
Excel is renowned for its unparalleled analytical capabilities, opening countless doors to data management and analysis. However, its true brilliance shines through when paired with a dash of creativity and a sprinkle of effort. This holiday season, let’s embrace those moments of creativity, even in Excel, with our Excel Christmas jokes!
So, let’s dive into the festive spirit with 18 of the very best (and quite possibly the only!) Excel-themed Christmas jokes! They’re perfect for bringing a smile to the office with a unique twist on holiday humour. And don’t miss out – stick around until the end for a special Excel surprise that’s sure to spread some holiday cheer and add to your collection of Excel Christmas jokes!
18 Excel Christmas Jokes
1. Why was the spreadsheet invited to the Christmas party?
It was a ‘pivot-al’ guest.
2. Why don’t Excel spreadsheets like snow days?
Because everything gets ‘frozen’ and nothing ‘cells’!
3. Why did Santa use Excel for his naughty and nice list?
Because ‘sorting’ it twice was much easier!

4. Why did the Christmas ham file a complaint against the Excel spreadsheet?
It got tired of being ‘sliced’ into different ‘cells’!
5. Why was the Excel workbook excited about the holidays?
It was looking forward to some ‘sheet’ music!
6. What’s an Excel user’s favourite Christmas ornament?
A ‘pie-chart’ topper for the tree!
7. Why did the spreadsheet spend Christmas in therapy?
It had too many ‘unresolved references.’
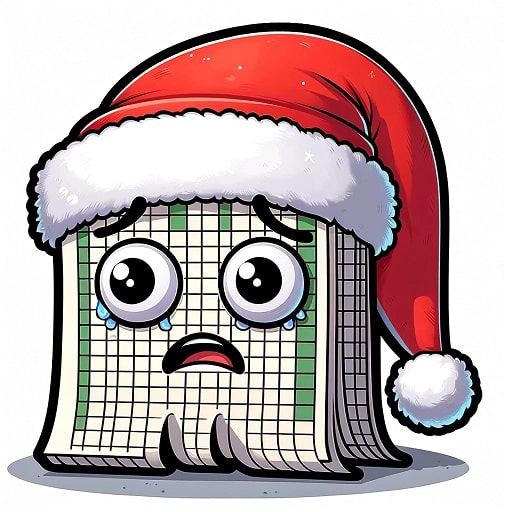
8 . Why don’t Excel users play hide and seek at Christmas?
Because good luck hiding when someone knows ‘CTRL+F‘!
9. What’s an Excel sheet’s favourite Christmas beverage?
‘Cell’-abration punch, with a dash of formula!
10. What do you call a snowman who’s good at Excel?
A “Snow-tistical Analyst!”
11. Why did the elf’s toy production fall behind schedule?
Because they failed to ‘protect their workbook’.”

12. What do Excel formulas ask for Christmas?
‘SUM’ peace and quiet!
13. What did Excel get Google Sheets for Christmas?
A ‘pivot table’ – because everyone needs a place to turn things around during the holidays!
14. What’s Excel’s favourite Christmas carol?
“Deck the Cells”.
15. Why was the spreadsheet a hit at the Christmas party?
It knew how to ‘tab’ dance!

16. How does Excel greet others during the holidays?
“Merry Christmas and a Happy New ‘Sheet’!”
17. What’s an Excel user’s favourite Christmas activity?
‘Wrapping’ text!
18. Why are Excel users the best Christmas party pals?
Because they always know how to pick the ‘right function’!

We hope these jokes added a bit of fun to your holiday season! Reach out and let us know your favourite…or if you have a even better Excel Christmas joke we can include next year!
But wait, there’s more!

As a special Christmas treat, we have a small gift for you – a piece of VBA code. This code will display a festive message from us at DedicatedExcel.com right in your Excel workbook:
Sub ChristmasTree()
Dim starShape As Shape
' Clear any existing colours, formats, and shapes
Range("A1:Z50").Interior.Color = xlNone
Range("A1:Z50").Font.Size = 11 ' Resetting to default font size
Range("A1:Z50").Hyperlinks.Delete
Range("A1:Z50").HorizontalAlignment = xlCenter
Range("A1:Z50").VerticalAlignment = xlCenter
' Create Trunk
Range("J28:J32").Interior.Color = RGB(139, 69, 19) ' Brown color
' Create Leaves
Range("J25:J27, J7:K22, J5:J6, H11:H22, L11:L22, G13:G19, M13:M19, I7:I24, J23:K24").Interior.Color = RGB(0, 128, 0) ' Green color
' Adding Tinsel
Range("H12:L12, H20:L20").Interior.Color = RGB(255, 255, 0) ' Yellow color
' Message
With Range("G13:M19")
.Merge
.Value = "Merry Christmas" & Chr(10) & "From" & Chr(10) & "DedicatedExcel.com"
.Font.Name = "Calibri"
.Font.Size = 20
.Font.Bold = True
.Font.Color = RGB(255, 255, 255) ' Set font color to white
.HorizontalAlignment = xlCenter
.VerticalAlignment = xlCenter
.Rows.RowHeight = 30
End With
' Adding Link
Range("G15:M15").Hyperlinks.Add Anchor:=Range("G15:M15"), Address:="https://www.dedicatedexcel.com"
' Adding Star
Set starShape = ActiveSheet.Shapes.AddShape(msoShape4pointStar, _
Cells(4, 10).Left, Cells(4, 10).Top, 56.7, 56.7)
With starShape
.Name = "StarShape"
.Fill.ForeColor.RGB = RGB(255, 255, 0) ' Yellow color
End With
End Sub
To run your Dedicated Excel Christmas gift:
- Open a new workbook with Excel and press Alt + F11 to open the VBA editor.
- Go to Insert > Module to create a new module.
- Copy and paste the code above into the module window.
- Press F5 or go to Run > Run Sub/UserForm and select ‘ChristmasTree’.
- Return to your worksheet.
- Have a Merry Christmas and remember, it’s not easy to draw in blocks 🙂
Keep Excelling,

And that’s a wrap on our Excel Christmas jokes! We hope they’ve added some festive fun to your holiday season. But as we say goodbye to the jingles and jollies, why not start the New Year with some smart savings?
At DedicatedExcel.com, we’re not just about holiday humour; we’re also here to help you make the most of your finances. That’s why we’ve created the ‘Excel Dollar Cost Averaging Calculator‘ – a powerful tool designed to streamline your investment calculations and help you save smarter in the upcoming year.
Whether you’re a seasoned investor or just starting out, our free calculator is the perfect companion to help you navigate the world of investments with ease. Say hello to 2024 with confidence and financial savvy!

