Today’s post focuses on a practical and highly useful Excel function: how to count the number of cells with specific text. This guide is crafted to make it easy for Excel beginners to understand and apply this essential skill, which is crucial for organizing and analysing spreadsheet data effectively.
This Post Covers
- Introduction
- Understanding the COUNTIF function
- Step-By-Step Guide to Count Number of Cells with Specific Text using COUNTIF
- Advanced Techniques for Counting Cells with Specific Text
- Summary

Introduction
In a world where data is king, Excel remains a cornerstone for anyone working with information. Whether you’re a small business owner tracking inventory, a marketing professional analysing survey responses, or a teacher grading student assignments, the ability to count cells with specific text in Excel is invaluable.
Imagine you’re managing a customer database, and you need to know how many clients are interested in a particular product. Or, consider a scenario where you’re evaluating feedback forms, and you must quickly determine how many responses included specific suggestions or concerns. In these situations, manually counting each instance can be time-consuming and prone to errors.
This is where Excel’s ability to count the number of cells with specific text shines. It streamlines the process, ensuring accuracy and efficiency. By mastering this skill, you’ll be able to:
- Quickly summarise and analyse qualitative data.
- Make informed decisions based on accurate counts.
- Save time and reduce the potential for manual counting errors.
Whether you’re dealing with customer data, survey results, inventory lists, or any other dataset where text categorisation plays a role, understanding how to count cells with specific text in Excel is a game-changer. It’s a skill that will enhance your data management capabilities, making you more efficient and effective in your role.
With this context in mind, let’s dive into the step-by-step guide on how to count the number of cells with specific text in Excel, a technique that will become an essential part of your Excel toolkit.
Understanding the COUNTIF Function
The key to this task lies in Excel’s COUNTIF function. This function counts the number of cells within a range that meet a specific criterion, such as containing a certain word or number.
Syntax of COUNTIF
The basic syntax of the COUNTIF function is:
COUNTIF(range, criterion)
- range: The set of cells you want to count.
- criterion: The condition that the cells need to meet. This can be a number, expression, cell reference, or text string.
Step-By-Step Guide
First, determine the range of cells where you want to search for the specific text. For example, let’s say you want to count how many times “Apples” appears in the range A1:A10.
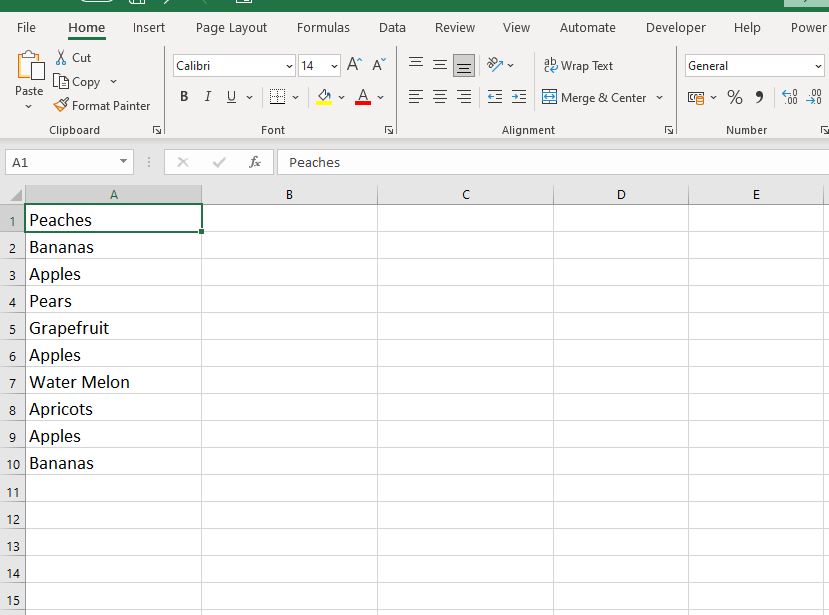
Next, determine the cell where you want to display the result. In this case we’ll display the count of “Apples” in cell D1.
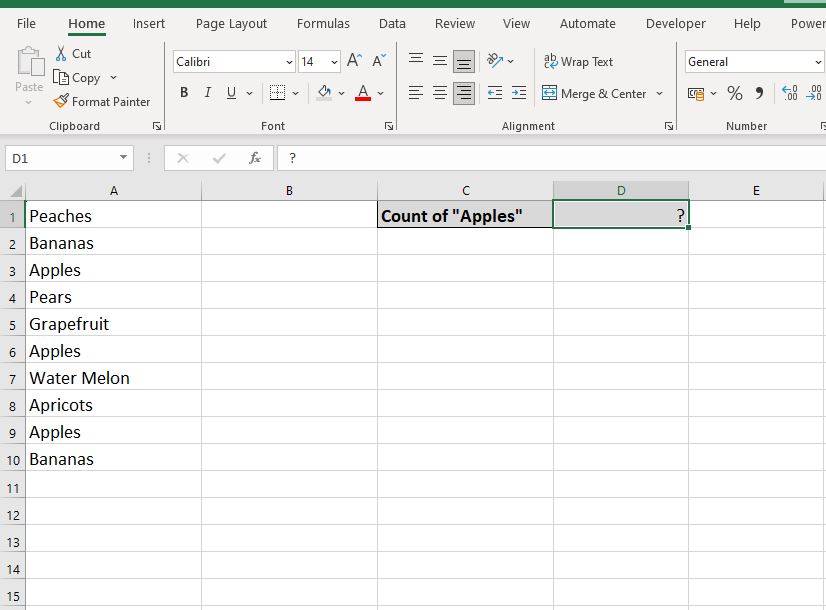
Enter the COUNTIF Formula. In cell D1 enter the following formula:
- =COUNTIF(A1:A10, “Apples”)
This formula counts how many times “Apples” appears in cells A1 through A10. Press ‘Enter’ to display the answer, which is 3.
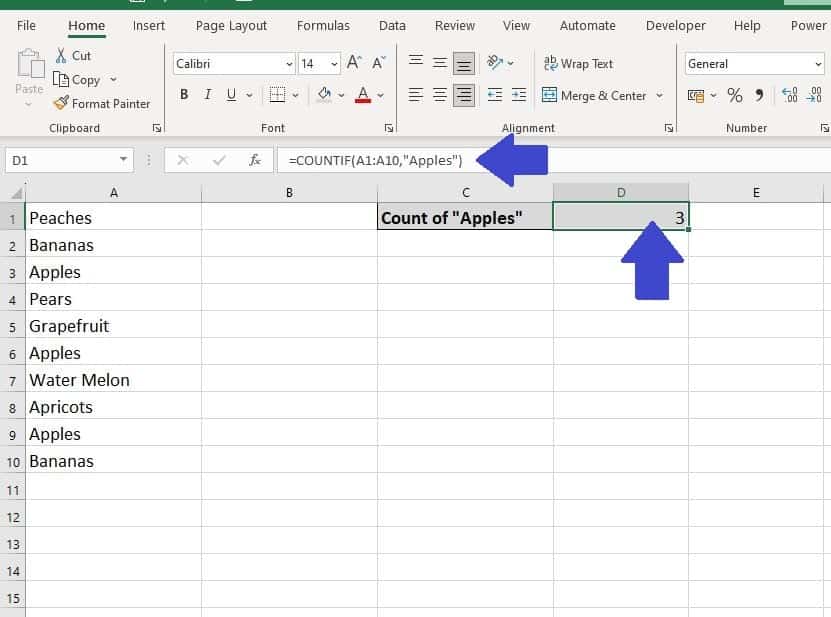
Advanced Techniques for Counting Cells with Specific Text
Working with real-world data in Excel often presents unique challenges due to its unpredictable and diverse nature. To truly harness the full potential of Excel’s counting functions, it’s essential to grasp some advanced techniques that can handle data in all its complexity.
Below, we explore additional tips that will arm you with the skills to count the number of cells with specific text, even when the data deviates from the standard format:
Case Sensitivity
By default, COUNTIF is not case-sensitive. If you need a case-sensitive count, consider using a combination of SUM and EXACT functions.
Suppose you want to differentiate between “Apples” with a capital ‘A‘ and “apples” with a lowercase ‘a‘. You can use the following array formula to perform a case-sensitive count:
- =SUM(–EXACT(“Apples”, A1:A10))
After entering the formula, press Ctrl+Shift+Enter to make it an array formula. This will count only the cells that exactly match “Apples” with the same case.
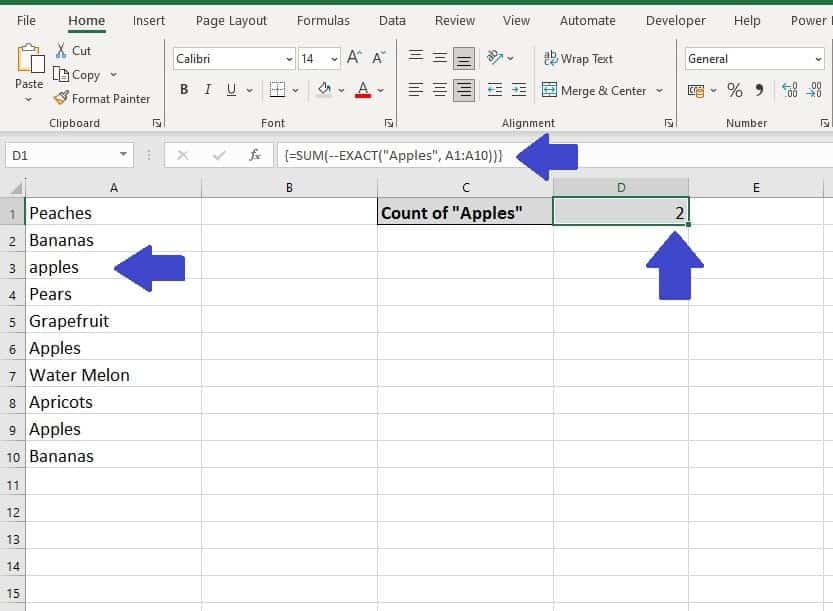
Wildcard Characters
You can use wildcard characters, like asterisks (*) and question marks (?), in your criterion for more flexibility. For instance, =COUNTIF(A1:A10, “Ap*”) will count cells that start with “Ap“.
Suppose you’re interested in counting all cells that contain any fruit that starts with ‘Ap‘. The following formula uses an asterisk (*) as a wildcard to represent any number of characters following ‘Ap‘:
- =COUNTIF(A1:A10, “Ap*”)
This will count all cells that start with “Ap“, such as “Apples” and “Apricots“.
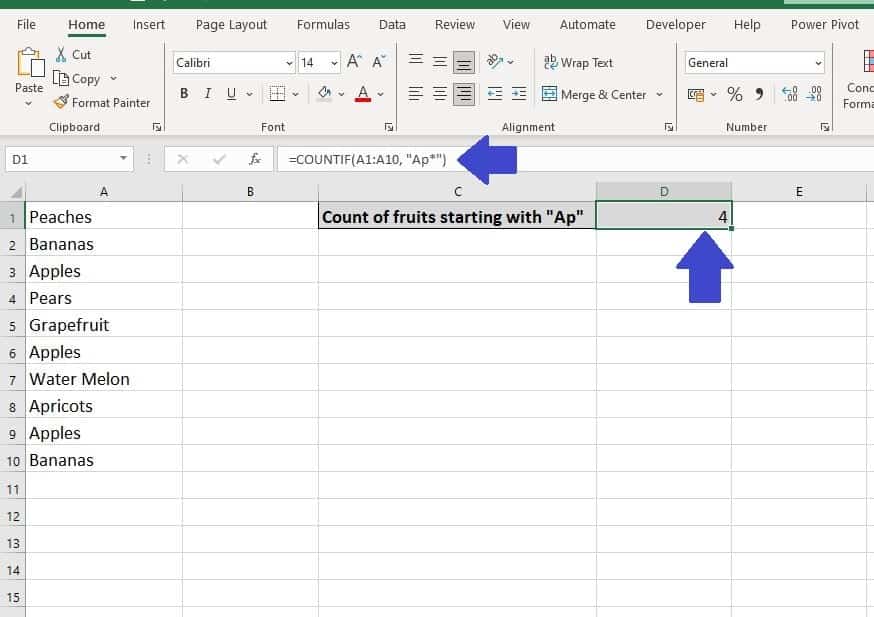
Combining Criteria
For more complex conditions, use COUNTIFS, which allows multiple criteria.
Suppose you want to count cells that contain the word “Bananas” or “Apples“. Use the COUNTIFS function for multiple criteria:
- =COUNTIFS(A1:A10, “Apples”) + COUNTIFS(A1:A10, “Bananas”)
This formula will give you the total count of cells with either “Apples” or “Bananas“.
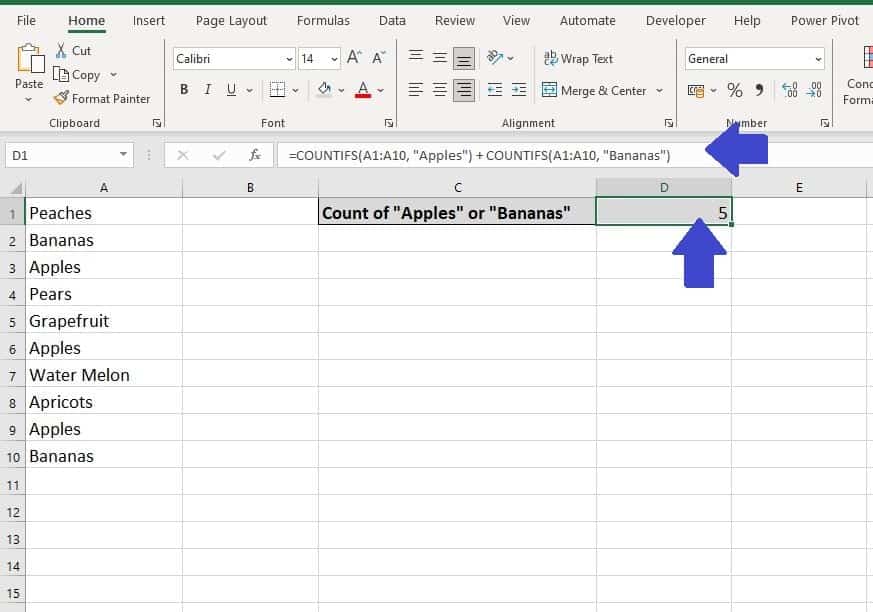
Common Mistakes to Avoid
When learning to count the number of cells with specific text in Excel, both new and experienced users may encounter common yet critical errors. These oversights, while seemingly small, can drastically affect the accuracy of your data analysis.
To guarantee precise cell counts, it’s important to recognize and steer clear of these common mistakes. We’ll look at typical scenarios where these errors manifest and provide strategies to bypass them, ensuring your results are dependable.
Including Incorrect Range
Selecting more cells than intended, or missing the correct ones, can easily skew your count.
- Scenario: You’re counting the number of times ‘Apples‘ appears in a list of fruits. If your range accidentally includes the header row or an extra column with fruit suppliers, you’ll end up with inaccurate results.
Mismatched Criteria
Spelling errors or incorrect use of wildcard characters can cause valid cells to be ignored.
- Scenario: If you’re searching for ‘Apples‘ but you enter ‘apple‘ without wildcards, cells with ‘Apples‘ won’t be counted. This is particularly common when dealing with plural and singular forms or when data entry includes leading/trailing spaces.
Confusing COUNTIF with COUNT
Using COUNT instead of COUNTIF will result in counting all non-empty cells, not just those with specific text.
- Scenario: In a rush to complete a task, you might use the COUNT function and end up with the number of all non-empty cells, not just those containing the specific text ‘Apples‘.
Ignoring Case Sensitivity
Not realizing that COUNTIF is case-insensitive can be problematic when case matters.
- Scenario: When managing a sensitive database where ‘apple‘ and ‘Apple‘ signify different items (perhaps ‘apple‘ for the fruit and ‘Apple‘ for the tech company), the default COUNTIF function would not differentiate between the two.
By integrating these scenarios into your approach and meticulously focusing on details, you can enhance your ability to accurately count the number of cells with specific text in Excel, ensuring that your use of Excel’s counting functions is both precise and efficient.
Summary
In summary the ability to count the number of cells with specific text using Excel’s COUNTIF function is about more than just following steps; it’s about precise data interpretation and avoiding common errors. This skill, fundamental in tasks like counting specific text occurrences, demands attention to detail and a deep understanding of Excel’s intricacies.
With the foundational knowledge and practical tips from this guide, you’re well-prepared to face various data counting challenges. Remember, the aim is not just to count accurately but to glean meaningful insights that can shape informed decisions and contribute to your success.
As you delve deeper into Excel’s robust features, view each spreadsheet as an opportunity for problem-solving and creativity. Regular practice will make these functions more intuitive, enabling you to confidently approach increasingly complex data analysis tasks.
Keep Excelling,

Want to dive deeper into Excel’s counting capabilities? Don’t miss our next post, ‘How to Count Values, Text and Blanks in Excel‘. It’s the perfect follow-up to extend your skills beyond counting specific text, helping you become proficient in handling various types of data.

