Mastering Excel involves not just understanding its functions, but also optimizing how you access them. A crucial tool in this regard is the Excel Quick Access Toolbar. This toolbar is a dynamic feature that can significantly streamline your workflow in Excel.
In this article, we’ll delve into the simple yet powerful ways to customize the Excel Quick Access Toolbar, adding or removing commands based on your individual needs.
Whether you’re a novice or an experienced user, these tips will help you make the most of Excel’s capabilities, ensuring a smoother and more efficient experience.
What is the Excel Quick Access Toolbar?
The Excel Quick Access Toolbar is a strategically placed feature in the workbook that enhances your efficiency in Excel. It serves as a hub for rapidly accessing commands that you frequently use.
Consider, for instance, the ‘Paste Special: Values’ command. If this is a function you find yourself using regularly, adding it to the Excel Quick Access Toolbar transforms it into a one-click operation, streamlining your workflow and saving valuable time.
Where is the Excel Quick Access Toolbar?
The Quick Access Toolbar is located above the main components of the Ribbon starting on the top-left side of the workbook. By default you will have icons for Save, Undo and Redo placed in the Quick Access Toolbar:
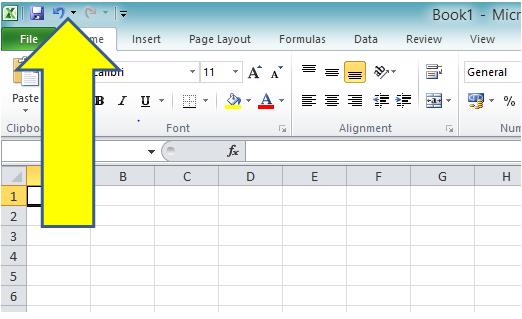
How do I add or remove commands to the Quick Access Toolbar?
The process is very simple, first left-click on the black downward arrow which is directly on the right hand side of Quick Access Toolbar:

Then select More Commands from the Customise Quick Access Toolbar options box:
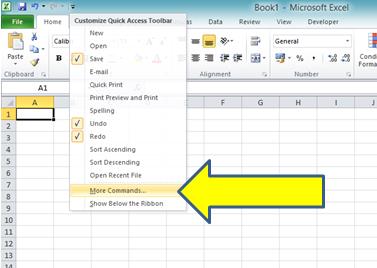
The Excel Options box will open and this allows you to Add or Remove commands to the Quick Access toolbar:
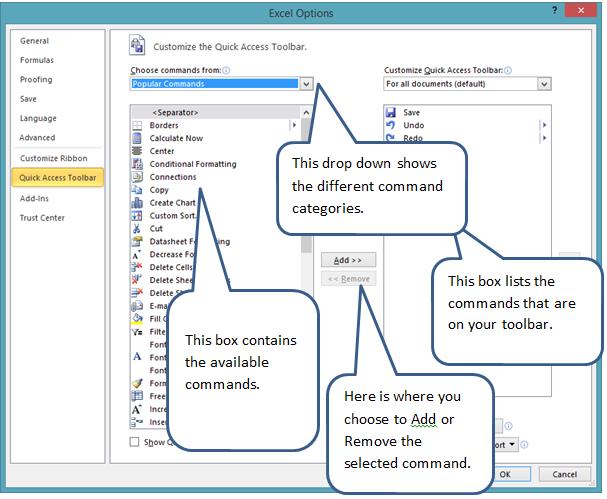
If you want to Add ‘Paste Special: Values’ to the Quick Access Toolbar then you would first select ‘All Commands’ from the Command Category Drop Down:
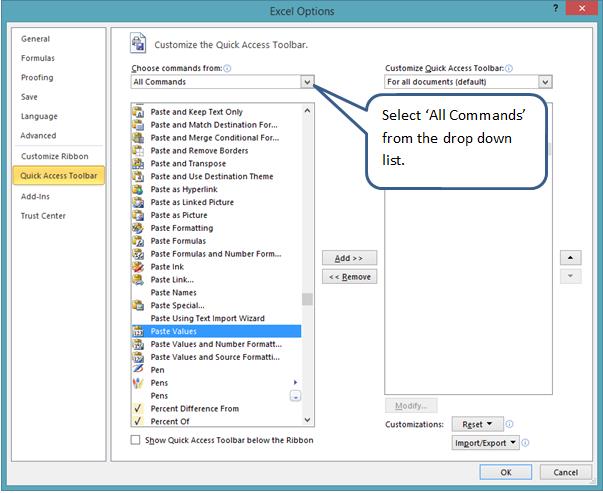
All the available commands, sorted by Name, will then show in the left hand box. Scroll down until you find ‘Paste Values‘, left-click to select it then click on the ‘Add‘ Button.
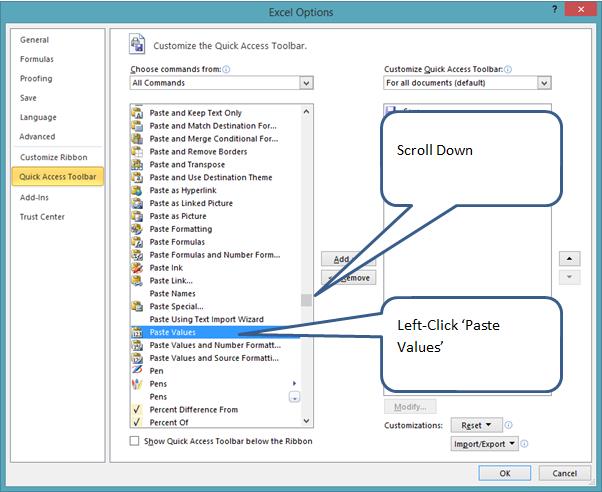
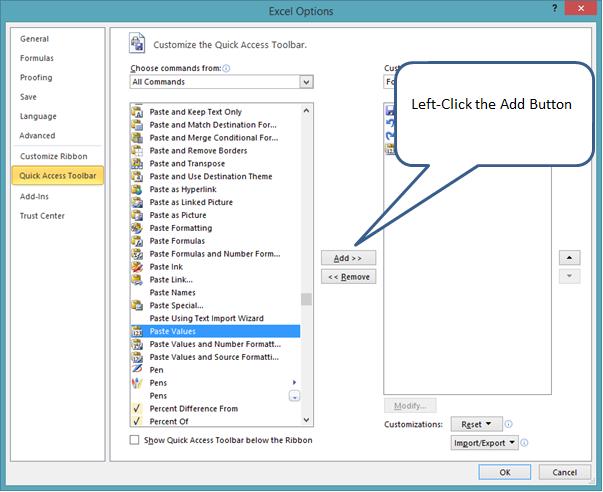
You have now added the ‘Paste Values‘ command to the Quick Access Toolbar, left-click OK to close down the Excel Options box and return to your workbook:
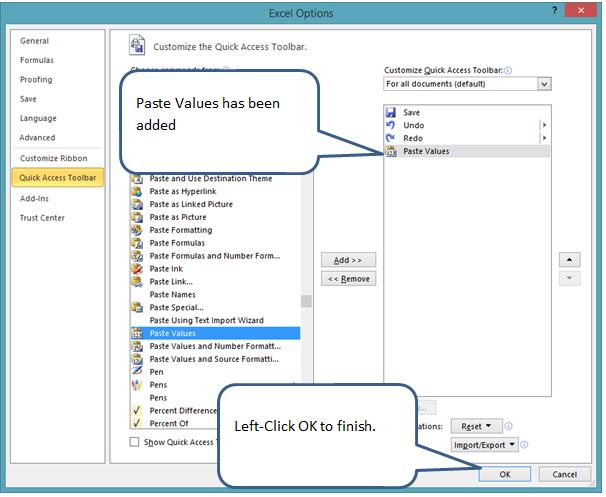
When you have finished adding or removing any commands in the Excel Options box and clicked OK you will immediately see the results in the Quick Access Toolbar. You can now access that feature directly from the toolbar, thus saving you time. It will remain in your version of Excel unless you decide to remove it (use the same method, just in reverse).
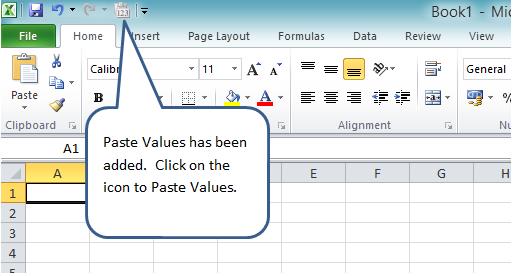
Time Saving Tips for the Quick Access Toolbar
Maximizing efficiency in Excel often hinges on the strategic use of the Excel Quick Access Toolbar. This toolbar, a hub for your most-used commands, can be a significant time-saver if optimized correctly. As a dedicated Excel user, whether you’re an advanced developer or an avid data analyst, your focus should be on tailoring this toolbar to fit your specific workflow.
Start by exploring the ‘Commands Not in the Ribbon‘ category within the toolbar’s dropdown menu. This often-overlooked treasure trove contains a plethora of essential commands that can streamline your tasks. For instance, ‘Paste and Transpose‘ is a lifesaver for reformatting data sets without the need for additional steps. Similarly, ‘Privacy Options‘ ensure that your data handling remains compliant and secure, a critical aspect in today’s data-centric world.
While customizing, it’s crucial to strike a balance. The true power of the Excel Quick Access Toolbar lies in its simplicity and ease of access. Cramming it with an excessive number of commands can be counterproductive, transforming a tool meant for efficiency into a cluttered and confusing space. Carefully select and prioritize commands that align with your most frequent tasks. This approach not only saves time but also makes your Excel experience more intuitive and enjoyable.
By judiciously customizing the Excel Quick Access Toolbar, you can significantly enhance your productivity in Excel. It’s about creating a personal and efficient workspace that caters to your unique needs as a developer or analyst.
Summary
In wrapping up, it’s clear that the Excel Quick Access Toolbar isn’t just a feature—it’s a cornerstone of productivity in Excel. Tailoring this toolbar to your specific needs transforms it from a simple tool into a powerhouse of efficiency. The beauty lies in its customization; by selectively populating it with the commands that are integral to your daily tasks, you turn it into a personalized command centre that accelerates your workflow.
Think of the Excel Quick Access Toolbar as your personal assistant in the realm of Excel. Whether you’re a seasoned Excel veteran fine-tuning your setup or a newcomer eager to streamline your Excel journey, this toolbar stands ready to elevate your experience. It’s more than just a time-saver; it’s a reflection of your working style, meticulously crafted to complement and enhance the way you interact with Excel.
So, take a moment to revisit your Excel Quick Access Toolbar. Experiment, adjust, and refine. Each command you add is a step towards a more intuitive and efficient Excel experience. With this toolbar, you’re not just working in Excel; you’re mastering it, one click at a time.
As we’ve explored the dynamic customization of the Excel Quick Access Toolbar, you’ve gained insights into tailoring your Excel workspace for peak efficiency. But even with these tools at your fingertips, you might occasionally encounter perplexing situations in Excel, such as when a seemingly perfect formula refuses to calculate as expected.
In our next post, “Excel Formula Does Not Calculate,” we delve into this common yet frustrating issue. We’ll unravel the mysteries behind why your formulas might not be working and provide practical solutions to get them up and running. Whether it’s a simple oversight or a more complex problem, understanding these challenges is crucial for anyone looking to master Excel’s full potential.


