If your Excel formula does not calculate then you have come to the right place! Most Excel users have experienced the problem of formulas not calculating in Excel and until you learn how to go about solving the issue you can waste hours of time trying to fix it.
This guide will show you how to fix the problem when your Excel formula does not calculate.
Example when Excel Formula Does Not Calculate
We all have (or will) come across a time where you enter a formula in Excel and it does nothing, it just sits there and the Excel formula does not calculate. There are two reasons this scenario can occur:
- The Excel cell you are typing the formula into is set to Text format.
- The Automatic Calculations feature in Excel has been switched to Manual Calculations.
The good news is that both problems are easy to identify and just as easy to resolve.
The Excel cell you are typing the formula into is set to Text format
If your Excel formula does not calculate then check the Format of the Cell to ensure it is not Text.
You can spot if the Cell is set to Text Format as when you enter a formula it will appear exactly as it was typed rather than producing any kind of calculated result, this is the indication the cell is in Text Format and needs to be changed:
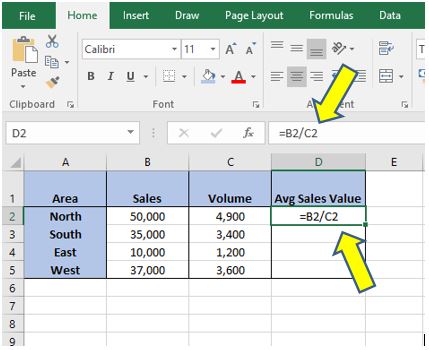
To change the format of the cell right click on the cell and select Format Cells from the options box that pops up. Alternatively, if the cell is selected you can use the Excel Shortcut command of CTRL+1 to bring up the Format Cells option box as below:

With the Format Cells Options box open it is possible to clarify that the cell is indeed set to Text format and then change it to something more suitable, General, Number, Currency, Percentage etc. Change the format and click OK.
After clicking OK notice that nothing has happened to the cell. The formula must be resubmitted for Excel to calculate it:
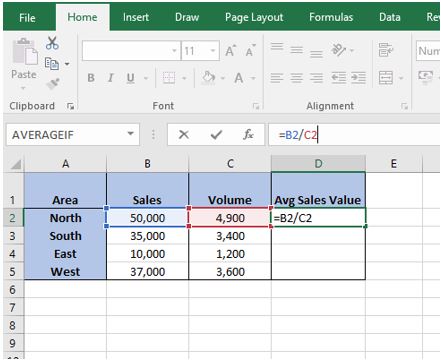
You don’t need to type the formula again but you do need to go into the cell and hit the Enter key to resubmit it:
Click inside the Formula box so your cursor is flashing inside it and then hit the Enter key to resubmit the formula, it will now update and your problem is solved:
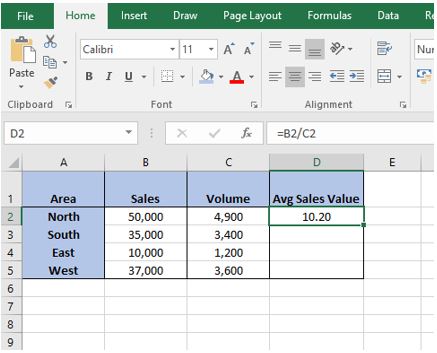
Important Note: If you experience this problem it is possible the entire row, column or even worksheet has been set to Text format. You can change this just as easily by selecting the row, column or entire worksheet and following the same process as above for changing the format of a single cell.
The Automatic Calculations feature in Excel has been switched to Manual
The other problem you can run into when your Excel formula does not calculate is when the automatic calculations in Excel has been switched to manual.
This problem is a little harder to spot at the outset because the first Excel formula entered will calculate when it is submitted, also other formulas will calculate when they are submitted individually but if you drag or copy the formula to other cells it will retain the first calculation and not re-calculate based on the new location.
Remember by Submitting an Excel formula it means hitting the Enter key after typing the formula.
Example
In this case the first formula submitted in Cell D2 (=B2/C2) calculates correctly after the formula is typed and the enter key is hit:
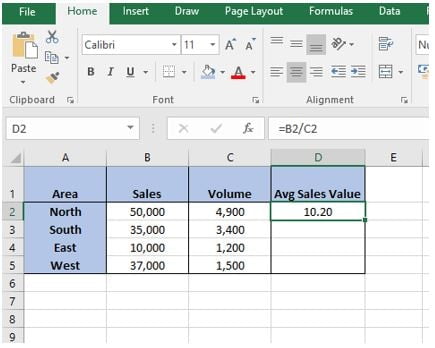
When that Excel formula is dragged down to Cell D5 to calculate the other Areas Average Sales Value notice that the cells are all the same, the formula has changed but the cells have not recalculated, they still show the original result:
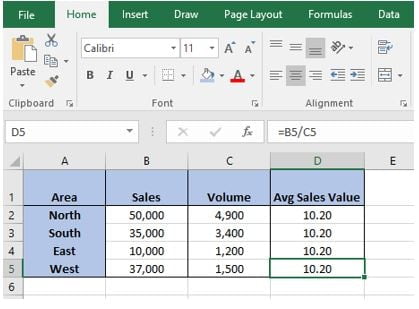
This is a clear indication that the Auto Calculate feature in Excel has been switched to Manual so it needs to be changed back to get things working again.
The first step is to click on the File tab in the Ribbon (located in the top left corner of the screen) and then Select Options from the Left Menu bar, found at the bottom:
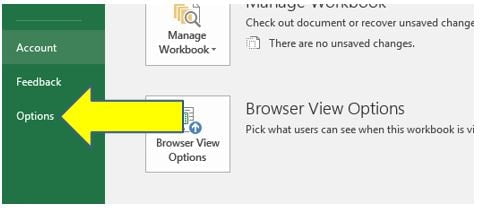
In the Excel Options window that pops-up select Formulas from the left-hand menu (second option down) and then change the Calculation options to Automatic and click OK.
Note that it is always wise to make sure the check box for Recalculate Workbook before Saving is selected, unless you have a specific reason for not doing so:
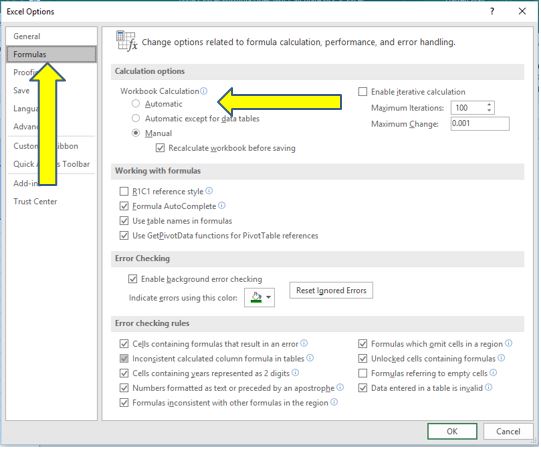
After changing back to Automatic Calculations Click OK and the Worksheet will appear back on screen and the Excel formulas will automatically calculate to show the correct results:
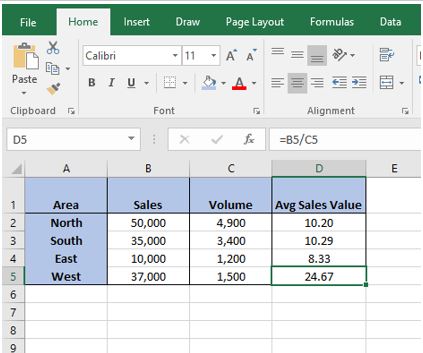
Summary
Certainly, Darren. To craft a suitable conclusion for your post “Excel Formula Does Not Calculate” on DedicatedExcel.com, the final paragraphs could emphasize the importance of understanding why Excel formulas might not execute as expected. It could also reiterate the solutions and troubleshooting steps discussed in the post. Here’s a suggested conclusion:
In summary, encountering issues with Excel formulas not calculating can be a common yet perplexing problem for Excel users. As we’ve explored, the reasons can range from simple oversights like the formula being formatted as text, to more complex issues like circular references or workbook calculation settings.
It’s essential to methodically troubleshoot these problems, starting with the simplest solutions like checking for manual calculation settings, and progressing to more intricate ones as needed. Remember, understanding the root cause of such issues not only resolves the immediate problem but also enhances your overall proficiency with Excel.
By applying the tips and strategies discussed in this article, you’ll be well-equipped to tackle any formula calculation challenges that come your way, ensuring that your Excel experience remains productive and error-free.
Mastered the art of getting your Excel formulas to calculate correctly? Take your Excel skills to the next level with VBA! Discover how you can automate tasks, enhance functionality, and save time with our ‘5 Simple VBA Tips for Excel.’ These practical tips are perfect for anyone looking to streamline their Excel experience.


