In this blog post, we will delve into one of the fundamental commands in Excel VBA: the ‘Go To’ command. This command is essential for navigating through lines of code and directing the flow of execution in your VBA scripts. Understanding the Go To command in Excel VBA is a crucial step for beginners looking to enhance their Excel skills.

This Post Covers
- What is the Go To Command in Excel VBA?
- Using the Go To Command
- Practical Example of Using the Go To Command
- Alternatives to the Go To Command
- Summary
What is the ‘Go To’ Command in Excel VBA?
The Go To command in Excel VBA is used to direct the flow of execution to a specific line in the code. This command is particularly useful for skipping over certain sections of code under specific conditions, or for jumping to error-handling routines. It is a basic yet powerful tool in the VBA programmer’s arsenal.
For example, imagine you’re processing a list of data in Excel using VBA. If the script encounters an unexpected value or error in the data, you might want to skip the rest of the current iteration and jump straight to a section of the code that handles these anomalies, or to the next iteration. The Go To command can be used here to redirect the flow of your script immediately to the appropriate section, ensuring your data processing continues smoothly despite any interruptions.
Using the Go To Command in Excel VBA
Basic Structure
The ‘Go To‘ command is followed by a label, which is a name followed by a colon that marks a specific line in the code. For instance:
GoTo MyLabel
...
MyLabel:
' Code to execute when jumped to
Creating Labels
Labels are created by simply writing a name followed by a colon. It is good practice to use descriptive names for your labels to make your code easy to understand.
Executing ‘Go To’
To execute a jump to a label, use the ‘Go To‘ command followed by the label’s name. The execution will immediately jump to the line where the label is defined.
Error Handling
One common use of the ‘Go To‘ command is in error handling. You can direct the code to an error-handling section if an error occurs:
On Error GoTo ErrorHandler
...
Exit Sub
ErrorHandler:
' Error handling code
Example of Using the Go To Command in Excel
A practical and simple example to demonstrate the Go To command in Excel VBA could involve a spreadsheet containing a list of numbers, and a VBA script that checks these numbers against a specific condition.
Let’s say our goal is to find the first number in the list that is greater than a defined threshold and highlight it. If such a number is found, the script will use ‘Go To‘ to skip the rest of the numbers.
For our example above we’ll define ‘10‘ as the threshold.
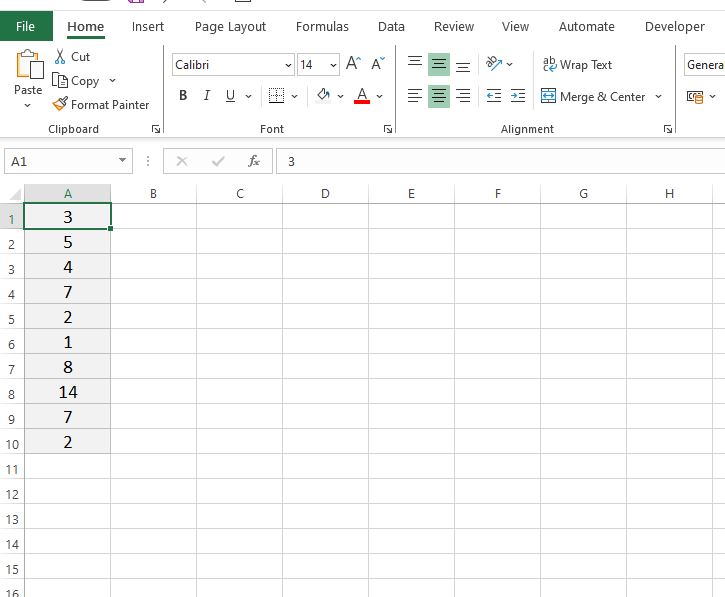
VBA Script
- Press ALT + F11 to open the VBA editor.
- Insert a new module (Insert > Module).
- Enter the following VBA code and then run using ‘F5‘ or press Play in the VB Editor.
Sub HighlightFirstLargeNumber()
Const Threshold As Integer = 10
Dim i As Integer
For i = 1 To 10
If Cells(i, 1).Value > Threshold Then
Cells(i, 1).Interior.Color = RGB(255, 255, 0) ' Highlight in yellow
GoTo AfterLoop
End If
Next i
AfterLoop:
MsgBox "Check completed. First number greater than " & Threshold & " highlighted."
End Sub
Explanation of VBA
Let’s break down the steps of the VBA script:
- The script iterates through the first 10 cells in column A.
- If it finds a number greater than the threshold (10 in this case), it highlights that cell in yellow.
- As soon as it finds this number, it uses ‘Go To‘ to jump out of the loop to the label ‘AfterLoop‘, bypassing the remaining numbers.
- A message box pops up at the end, indicating that the check is complete.
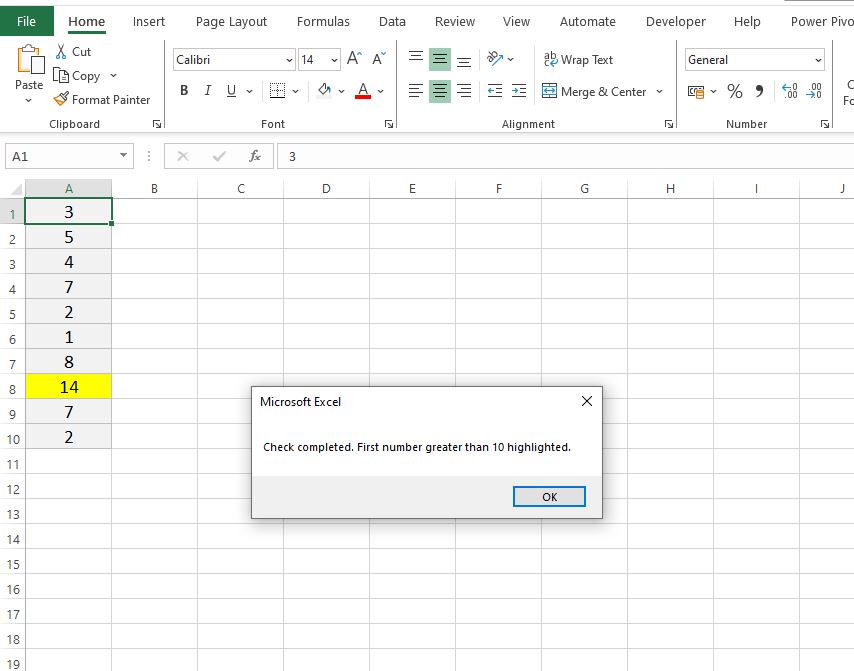
This scenario illustrates how the ‘Go To‘ command can be useful in interrupting a loop when a specific condition is met. Instead of continuing to check the rest of the numbers unnecessarily, the script efficiently jumps to the end after its task is accomplished.
Alternatives to the Go To Command in Excel VBA
As with many things in Excel and VBA there are multiple ways to achieve the same solution. While the Go To Command in Excel is practical and easy piece of code to use it’s always worth knowing a few alternative options.
Using a Flag Variable
Instead of ‘Go To‘, you can use a flag variable to exit the loop when the condition is met.
In this approach, we introduce a Boolean variable, found, which is set to False initially. As we iterate through the cells, if we find a number that meets the condition (greater than the threshold), we set found to True and change the cell colour.
The ‘And Not found‘ part of the If statement ensures that once a number is found, subsequent numbers are not checked or highlighted, even though the loop continues to the end.
Sub HighlightFirstLargeNumberUsingFlag()
Const Threshold As Integer = 10
Dim i As Integer
Dim found As Boolean
found = False
For i = 1 To 10
If Cells(i, 1).Value > Threshold And Not found Then
Cells(i, 1).Interior.Color = RGB(255, 255, 0) ' Highlight in yellow
found = True
End If
Next i
MsgBox "Check completed. First number greater than " & Threshold & " highlighted."
End Sub
Using ‘Exit For‘
Another alternative is to use Exit For to break out of the loop once the condition is met.
Here, we replace the ‘Go To‘ command with an Exit For statement. The loop iterates through the cells, and as soon as it finds a number greater than the threshold, it highlights the cell and uses Exit For to immediately exit the loop. This stops any further iteration, making the script more efficient.
Sub HighlightFirstLargeNumberUsingExitFor()
Const Threshold As Integer = 10
Dim i As Integer
For i = 1 To 10
If Cells(i, 1).Value > Threshold Then
Cells(i, 1).Interior.Color = RGB(255, 255, 0) ' Highlight in yellow
Exit For
End If
Next i
MsgBox "Check completed. First number greater than " & Threshold & " highlighted."
End Sub
Refactoring into a Function
Refactoring the code by moving the logic into a separate function can also be an effective approach.
In this method, the logic for finding the first large number is encapsulated in a separate function, ‘FindFirstLargeNumber‘. This function iterates through the cells and returns the row number of the first cell that meets the condition. If no such cell is found, it returns 0.
The main subroutine then checks the returned row number and applies the highlight if a valid row is returned.
Function FindFirstLargeNumber(rowLimit As Integer, Threshold As Integer) As Integer
Dim i As Integer
For i = 1 To rowLimit
If Cells(i, 1).Value > Threshold Then
FindFirstLargeNumber = i
Exit Function
End If
Next i
FindFirstLargeNumber = 0
End Function
Sub HighlightUsingFunction()
Const Threshold As Integer = 10
Dim rowNumber As Integer
rowNumber = FindFirstLargeNumber(10, Threshold)
If rowNumber > 0 Then
Cells(rowNumber, 1).Interior.Color = RGB(255, 255, 0)
End If
MsgBox "Check completed. First number greater than " & Threshold & " highlighted."
End Sub
Each method has its own advantages and is suited for different scenarios. While ‘Go To‘ provides a straightforward way to jump around in the code, it can lead to less readable and maintainable code, especially in complex scripts.
Alternatives like Exit For, using a flag, or refactoring into functions/subroutines often result in more structured and clearer code, making it easier to understand and maintain in the long run. The choice of method largely depends on the specific needs of the task and personal coding style preferences.
Summary
The Go To command in Excel VBA is a fundamental aspect of controlling the flow of your VBA scripts. While it should be used sparingly, understanding how to properly use this command is a key skill for any beginner in Excel VBA programming. With these guidelines, you can start incorporating the Go To command into your VBA projects, enhancing both your skills and your Excel workflows.
Keep Excelling,

Ready to take your Excel skills even further? Dive into our next post, ‘How to Use Business Assist Forecast Excel Add-In‘. Discover how this powerful tool can revolutionize your forecasting and business analysis, making your data work smarter for you. Don’t miss out on mastering another essential Excel enhancement!

