Excel is an essential tool for countless professionals around the world, and mastering “5 Time-Saving Techniques for Excel” can significantly enhance your efficiency and proficiency. This guide aims to introduce beginners to these key techniques, ensuring a streamlined experience.
1. Utilizing Keyboard Shortcuts
One of the most straightforward ways to speed up your Excel tasks is by using keyboard shortcuts. These combinations allow you to bypass menus and perform functions in a fraction of the time.
Examples
- To copy a selected cell or range, press
Ctrl + C. - To paste the copied content, press
Ctrl + V. - To cut a selected cell or range, press
Ctrl + X. - To save your workbook, press
Ctrl + S. - To undo an action, press
Ctrl + Z.
By integrating these shortcuts into your daily tasks, you’ll find that navigating and editing within Excel becomes much more intuitive and efficient. For more shortcut commands check out this post.
2. Applying the ‘Auto-fill’ Feature
The ‘Auto-fill’ feature is a gem within the 5 Time-Saving Techniques for Excel. It automates the process of entering repetitive or sequential data, turning tedious tasks into quick, simple ones.
How?
- Click and drag the bottom-right corner of a cell that contains the beginning of your sequence.
- Drag it down or across to fill the cells with the continuation of that sequence.
Embracing the ‘Auto-fill’ feature not only saves time but also ensures consistency across your data sets.
3. Using Data Filters for Quick Analysis
When dealing with extensive data sets, it’s crucial to quickly access the information you need. Data filters enable you to sift and sort through data, presenting only the relevant pieces.
How?
- Select the range of data you want to filter.
- Click on the “Data” tab in the ribbon.
- Choose the “Filter” option.
- Click on the dropdown arrow in the column header to select the data you wish to view.
Data filters are invaluable, allowing for a focused analysis and making data management in Excel more efficient.
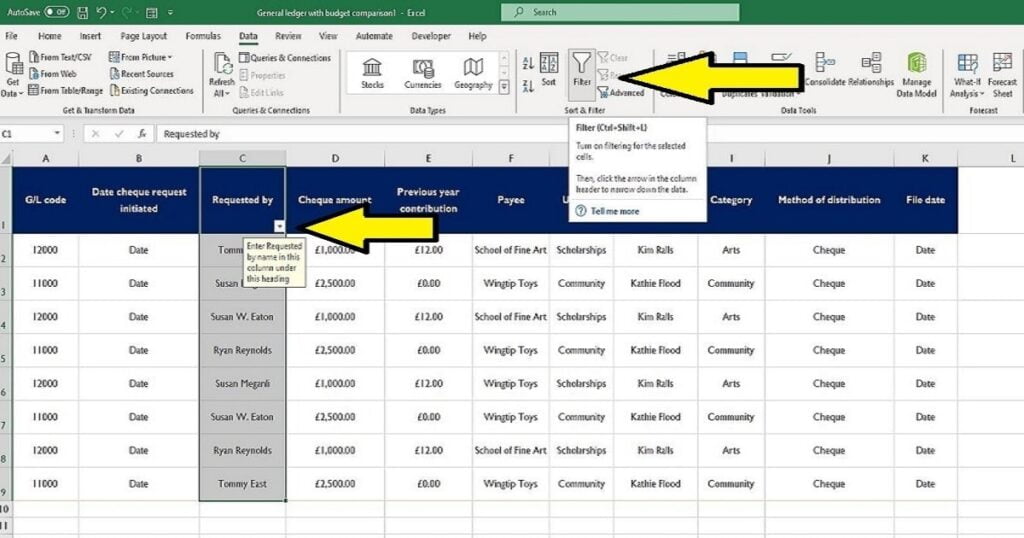
4. Implementing Conditional Formatting
Visual cues can significantly assist in data interpretation. Conditional formatting provides these cues by highlighting specific cells based on your set criteria.
How?
- Select the cells you wish to format.
- Click on the “Home” tab in the ribbon.
- Choose “Conditional Formatting” from the menu.
- Pick a rule from the dropdown, set your conditions, and choose your preferred formatting style.
With conditional formatting, trends and anomalies become instantly recognizable, enhancing your data analysis capability in Excel.
5. Leveraging the ‘Freeze Panes’ Option
As you navigate through extensive spreadsheets, it’s easy to lose track of headers or key data points. The ‘Freeze Panes’ option ensures specific rows or columns remain visible, anchoring your perspective.
How?
- Click on the cell where you want the freeze to start.
- Go to the “View” tab in the ribbon.
- Select “Freeze Panes” from the menu and choose your preferred option.
Freeze Panes’ enhances navigation, ensuring you always have a clear view of essential data points, a truly time-saving technique for Excel. To learn more on freezing panes in Excel check out this post.
Conclusion
Mastering these “5 Time-Saving Techniques for Excel” will undoubtedly elevate your Excel experience, making tasks more efficient and less time-consuming. Whether you’re a novice or looking to refine your skills, integrating these techniques will provide a tangible boost in your productivity.
Keep Excelling,

Want more Excel mastery? After streamlining your tasks with our 5 Time-Saving Techniques, ensure your data’s security with our guide on ‘7 Ways to Protect Your Data in Excel‘. Dive in for top-notch data safety tips!

