Are you ready to switch up your Excel interface for a more eye-friendly and modern look? Discover how the ‘dark mode in Excel‘ can transform your spreadsheet tasks into a visually soothing experience. But that’s not all – Excel offers a range of themes to suit your style and comfort.
We’ll cover the following topics in this post.
- Introduction
- How to Enable Dark Mode in Excel
- Dark Mode Theme Insights
- Alternative Themes
- Does Dark Mode Save Energy?
- Tips on Choosing the Best Theme for You
- Conclusion
Introduction
In today’s digital age, where screens dominate our work and personal lives, finding ways to reduce eye strain and improve focus is more important than ever.
Microsoft Excel, a staple in data management and analysis, has kept pace with this need by introducing various themes, including the much-talked-about ‘dark mode in Excel‘. This feature not only adds a sleek, modern touch to your spreadsheets but also offers practical benefits like reduced glare and easier viewing in low-light conditions.
In this article, we’ll guide you through the simple steps to enable dark mode in Excel, explore the array of other themes available, and discuss how these visual adjustments can lead to a more comfortable and productive work environment.
Whether you’re a night owl, working long hours, or just looking for a change, Excel’s theme options have something for everyone.
How to Enable Dark Mode in Excel
Switching to dark mode in Excel can be a game-changer for your eyes, especially during long working hours. Here’s a simple guide to help you enable this feature:
- With Excel open click on the ‘File’ tab in the top-left corner of the screen. This will take you to the ‘Backstage view‘. Here, select ‘Options‘, usually found towards the bottom of the list on the left-hand side. Tip: You can access the ‘Options’ by pressing ALT + F then T (keep the ALT key pressed down then press F then press T).
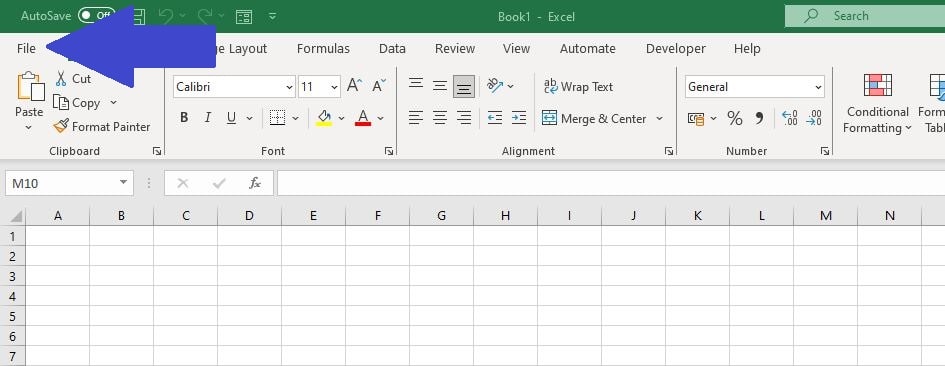

In the ‘Excel Options‘ settings box make sure you are on the ‘General‘ tab on the left hand side. You will see an option called ‘Personalize my copy of Microsoft Office’. From the dropdown menu next to ‘Office Theme‘, select ‘Black’ for the darkest theme option. Click ‘OK‘ for the change to take place.
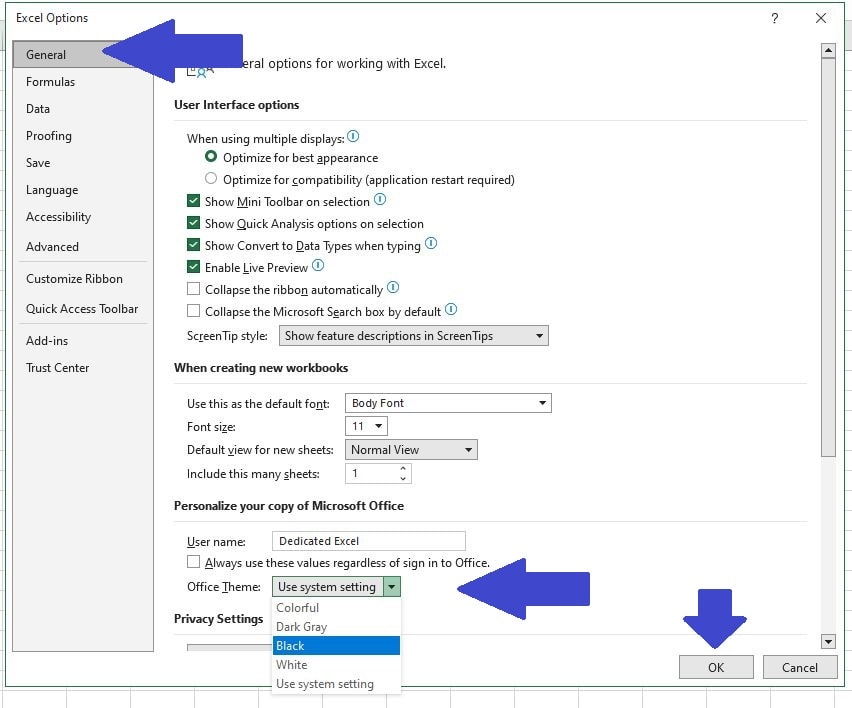
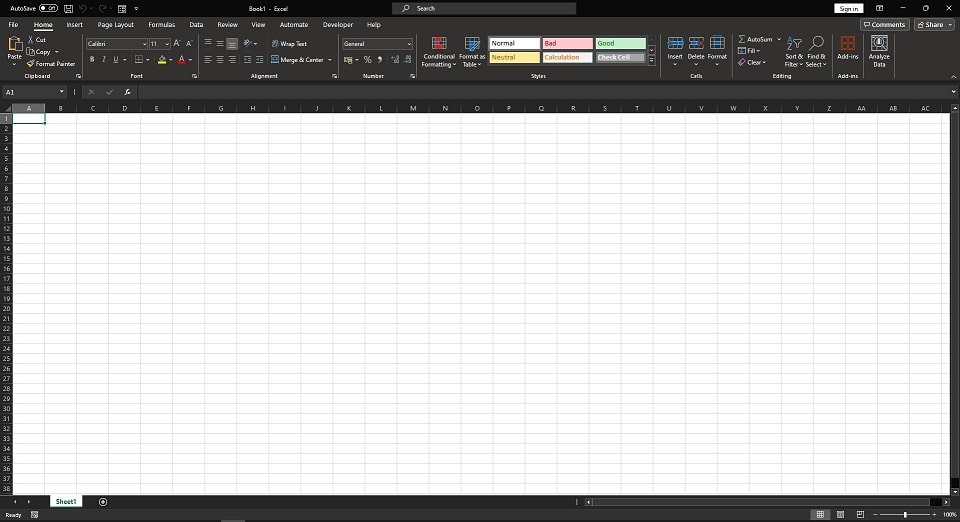
Dark Mode in Excel
Having selected the the ‘Black’ theme in Excel, here’s what you can expect from it:
- Appearance: The Black theme is the darkest option available in Excel. It features a deep black colour for the ribbon, toolbars, and other interface elements. This theme is designed to minimize light emission from the screen, making it highly suitable for working in dark environments or at night.
- Focus: This theme is ideal for users looking for maximum eye comfort, especially in low-light conditions. It reduces glare and eye strain significantly, making it easier to focus on the content of the spreadsheet.
- Usage: Best suited for users who work for extended periods, particularly in dimly lit settings, and for those sensitive to bright screens. It’s also a popular choice for users who prefer a sleek, modern aesthetic.
Alternative Theme Options in Excel
Switching on Dark Mode in Excel is not your only option when it comes to Microsoft themes. There are three alternatives that might suit you better or provide better viewing comfort under different circumstances.
Dark Gray Theme in Excel
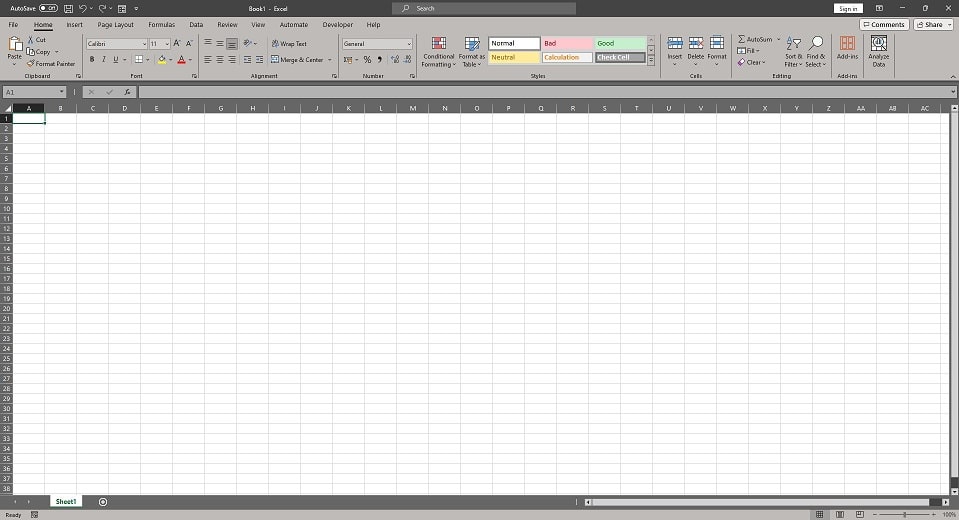
- Appearance: The Dark Gray theme offers a softer version of a dark interface. It features a dark gray colour scheme for the ribbon and other interface elements, which is easier on the eyes than a stark white background but not as intense as the Black theme.
- Focus: This theme strikes a balance between traditional and dark modes. It’s less stark than the Black theme, making it a good middle ground for users who want a darker interface without going to the extreme of pure black.
- Usage: Ideal for users who desire a less bright workspace than what the White or Colourful themes offer but find the Black theme too dark. It’s a good choice for both well-lit and low-light environments.
Colourful Theme in Excel
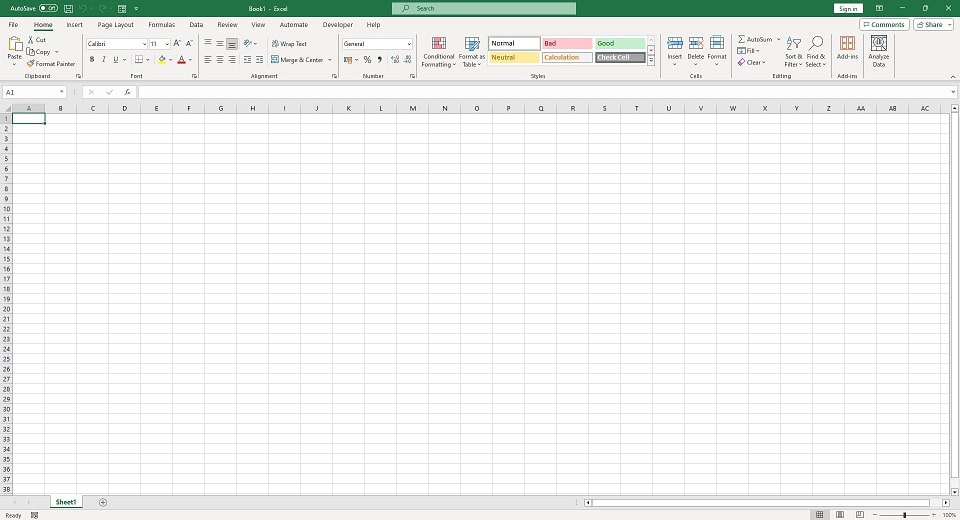
- Appearance: The Colourful theme, as the name suggests, introduces colour into the ribbon and the title bar at the top of the Excel window. Each Office application has its own colour: green for Excel, blue for Word, orange for PowerPoint, etc. This adds a visual distinction when working with multiple Office applications.
- Focus: This theme is geared towards users who appreciate a touch of colour and visual variety. The added colour can make it easier to distinguish between different Office applications at a glance.
- Usage: Suitable for users who enjoy a modern, vibrant aesthetic and want to quickly identify the application they are working in through colour coding.
White Theme in Excel
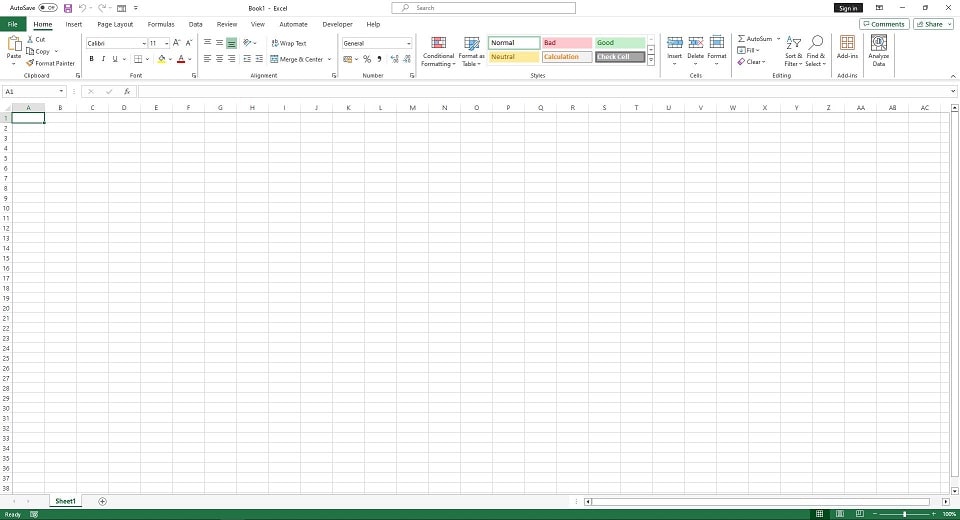
- Appearance: The White theme features a predominantly white background across the ribbon and the workspace. It offers a clean, minimalistic look with no additional colour accents in the ribbon area.
- Focus: This theme is designed for users who prefer a stark, crisp interface without colour distractions. It’s particularly suitable for environments with bright lighting where high contrast isn’t necessary.
- Usage: Ideal for users who want a classic, straightforward look in their Excel interface.
Does Dark Mode in Excel Save Energy?
Have you ever wondered if using dark mode in Excel can save energy? The answer depends on the type of screen your device has. For those with newer screens like OLED or AMOLED – commonly found in modern smartphones and some laptops – the answer is yes. In these screens, each pixel lights up individually, so displaying more black or dark areas means fewer pixels are active, reducing energy consumption. This not only saves energy but can also help your device’s battery last longer.
On the other hand, if you’re using an older or more traditional LCD screen – like those often found in desktop monitors and some laptops – the impact of dark mode on energy savings is minimal. These screens have a backlight that’s always on, no matter what colours are displayed. So, switching to dark mode won’t significantly reduce energy use. However, it’s worth noting that dark mode can still be easier on your eyes, especially in low-light conditions, making it a comfortable choice for long Excel sessions.
In summary, while dark mode in Excel can offer energy-saving benefits on certain screen types, its primary advantage lies in providing a more eye-friendly interface, which is a win for anyone staring at spreadsheets for hours!
Tips on Choosing the Best Theme for Your Excel Experience
Selecting the right theme in Excel is not just about aesthetics; it’s about comfort, productivity, and personal preference. Here are some tips to help you choose the best theme for your Excel experience:
Consider Your Work Environment
- If you often work in low-light conditions or at night, a darker theme like ‘Dark Gray’ or ‘Black’ can reduce glare and eye strain.
- In brightly lit or outdoor settings, a lighter theme like ‘White’ or ‘Colourful’ might be more suitable as it provides higher contrast against the light.
Think About Eye Comfort
- Darker themes are known to be easier on the eyes, especially during long work sessions. If you find yourself experiencing eye fatigue, try switching to a darker theme.
- Remember, what’s comfortable for others may not be the same for you. Experiment with different themes to find what feels best for your eyes.
Assess Your Personal Preference
- Your personal taste plays a significant role. Do you prefer a clean, minimalistic look, or do you like a bit of colour? The ‘White’ theme offers simplicity, while the ‘Colourful’ theme adds a touch of vibrancy.
- The ‘Black’ theme provides a sleek, modern look, whereas the ‘Dark Gray’ theme is a softer alternative to pure black.
Consider Screen Type
- If you’re using an OLED or AMOLED screen, you might lean towards dark themes for their potential energy-saving benefits.
- LCD screens don’t offer the same energy savings with dark themes, but they can still provide a comfortable viewing experience.
Adapt to Task Requirements
- Some tasks might benefit from a specific theme. For instance, if you’re working with colourful charts and graphics, a darker theme can make them stand out more.
- For extensive data entry or review, a lighter theme might help with clarity and focus.
Change as Needed
- Don’t hesitate to switch themes based on the time of day, your mood, or the specific task at hand. Excel makes it easy to change themes, so take advantage of this flexibility.
Remember, the best theme is the one that works for you. By considering these factors, you can create a more personalized and comfortable Excel environment that enhances your productivity and reduces visual fatigue.
Conclusion
In this comprehensive guide, we’ve explored the world of ‘dark mode in Excel’, unravelling how to enable this eye-comforting feature and its potential benefits. Beyond just dark mode, we’ve delved into the variety of themes Excel offers, each catering to different needs and preferences, from the sleek and modern Black theme to the minimalistic White and vibrant Colourful options. We also addressed a common question: Does dark mode save energy? The answer varies depending on your screen type, but the comfort and visual ease it offers are universal.
Moreover, we provided practical tips on selecting the best theme for your Excel experience, emphasizing the importance of considering your work environment, eye comfort, personal preferences, and the type of tasks you’re undertaking. Whether you opt for the soothing darkness of the dark mode or prefer the clarity of lighter themes, Excel’s flexibility in customization ensures that your spreadsheet experience is as comfortable and efficient as possible.
Remember, the key to a pleasant Excel experience lies in choosing a theme that not only appeals to your aesthetic preferences but also complements your working style and environment. By now, you should feel empowered to explore and experiment with ‘dark mode in Excel’ and its alternatives, finding the perfect backdrop for your data analysis and spreadsheet tasks.
Keep Excelling,

As you’ve now mastered the art of customizing your Excel interface with themes like ‘dark mode in Excel’, why not take your Excel skills a step further? If you’re intrigued by the dynamic world of cryptocurrencies, our next post is a must-read. Discover “How to Get Crypto Prices in Excel” – a guide that unveils how to seamlessly integrate real-time cryptocurrency data into your spreadsheets. Whether you’re a casual observer or a serious investor, this feature can transform your Excel into a powerful tool for tracking the fast-paced crypto market.

