Excel VBA arrays are a cornerstone of efficient data management in Excel programming. As a dynamic and powerful feature, mastering Excel VBA arrays can revolutionize the way you interact with and manipulate large datasets in Excel.
This guide delves deep into the world of VBA arrays, providing you with the knowledge and tools to harness their full potential for sophisticated data handling and automation in Excel.
Table of Contents
- Introduction
- What are Excel VBA Arrays?
- Why use Excel VBA Arrays?
- How to Create an Excel VBA Array – Basic Example
- How to Create an Excel VBA Array – Advanced Example
- Advanced Techniques with Excel VBA Arrays
- Summary

Introduction
Visual Basic for Applications (VBA) in Excel is a formidable tool for automating repetitive tasks and managing complex data sets. Among its many features, VBA arrays offer a method to store and manipulate large volumes of data more efficiently.
This blog post aims to demystify VBA arrays, guiding you through their use, benefits, and advanced applications.
What are Excel VBA Arrays?
Delving into Excel VBA arrays is key to mastering advanced Excel programming. An Excel VBA array is, in essence, a series of storage units, each capable of holding a distinct piece of data. These units are akin to cells in Excel, with each one able to store a specific value.
To illustrate, consider you’re managing daily sales figures over a week. Typically, you might create separate variables for each day, such as ‘MondaySales‘, ‘TuesdaySales‘, etc., to store each day’s sales.
However, by employing an Excel VBA array, you can efficiently consolidate this information. By creating an array named ‘WeeklySales‘, you gather all these daily sales figures into a single, organized structure. This not only streamlines data storage but also simplifies subsequent data operations.
Why use Excel VBA Arrays?
The rationale behind using Excel VBA arrays, as seen in the ‘WeeklySales‘ example, is their ability to enhance data management and processing. By transitioning from individual variables to a single array, your data becomes not only better organized but also more amenable to complex operations.
Excel VBA arrays shine in scenarios requiring repetitive tasks or handling large data sets.
For example, if you want to calculate the total sales for the week, instead of individually adding up ‘MondaySales‘, ‘TuesdaySales‘, and so on, you can simply loop through the ‘WeeklySales‘ array to sum up the values.
This approach makes your code more concise and less prone to errors.
Furthermore, if you need to analyze sales for a specific day, say Monday, accessing that data becomes straightforward with an array. You can directly refer to ‘WeeklySales‘(0) (assuming the array starts with Monday’s data) for Monday’s sales.
Arrays thus offer a versatile way to manage data, whether you’re looking at individual elements or the entire data set as a whole.
In essence, Excel VBA arrays provide a more efficient, readable, and manageable method of handling data in Excel, making them a preferred choice for data management and complex calculations.
How to Create an Excel VBA Array – Basic
Let’s walk through the steps of creating a basic Excel VBA array, using weekly sales data as an example to demonstrate this fundamental concept in practice.
Step 1: Declaring the Array
First, we need to declare the array in VBA. This tells Excel that we’re setting aside space for a series of values. For our weekly sales, we’ll need seven spaces – one for each day of the week.
Dim WeeklySales(6) As Integer ' An array for 7 days, indexed from 0 to 6
Step 2: Populating the Array with Sales Data
Next, we fill the array with sales data for each day. Let’s say we have the following sales figures: Monday (100), Tuesday (120), Wednesday (110), Thursday (115), Friday (130), Saturday (140), and Sunday (125).
WeeklySales(0) = 100 ' Sales on Monday
WeeklySales(1) = 120 ' Sales on Tuesday
WeeklySales(2) = 110 ' Sales on Wednesday
WeeklySales(3) = 115 ' Sales on Thursday
WeeklySales(4) = 130 ' Sales on Friday
WeeklySales(5) = 140 ' Sales on Saturday
WeeklySales(6) = 125 ' Sales on Sunday
Step 3: Calculating Total Weekly Sales
Now, let’s use the array to calculate the total sales for the week.
Dim TotalSales As Integer
TotalSales = 0
For i = 0 To 6
TotalSales = TotalSales + WeeklySales(i)
Next i
' Now, TotalSales contains the sum of all daily sales.
Step 4: Accessing Data from the Array
If you want to know the sales of a specific day, say Wednesday, you can directly access it. Since arrays are zero-indexed and Wednesday is the third day of the week, it is at index 2:
Dim WednesdaySales As Integer
WednesdaySales = WeeklySales(2) ' Sales on Wednesday
This basic example illustrates how to declare, populate, and use an Excel VBA array for practical data management tasks like summing up weekly sales figures. It demonstrates the convenience and efficiency of using arrays in VBA for handling structured data like sales records.
How to Create an Excel VBA Array – Advanced
To further enhance your understanding of Excel VBA Arrays lets take the example to the next level and go into the code explanation in more detail.
Objective: Suppose you now have sales data for four consecutive weeks, and you want to calculate the total sales for each week and the average daily sales across all weeks. You have captured the sales data in cells B2:H5.

Step 1: Declaring a Multi-Dimensional Array
Before we start processing the data, we need to set up a structure to hold it. A multi-dimensional array is perfect for this purpose.
Dim SalesData(3, 6) As Integer ' 4 weeks x 7 days
Explanation: This code creates a two-dimensional array ‘SalesData‘ with dimensions (3, 6), capable of storing data for four weeks, each with seven days. Remember, VBA arrays are zero-indexed. This means that array indexing in VBA starts at 0, not 1.
Step 2: Populating the Array with Sales Data
To leverage the array, we first need to populate it with the actual sales data from the Excel sheet.
Dim week As Integer, day As Integer
For week = 0 To 3
For day = 0 To 6
SalesData(week, day) = Cells(week + 2, day + 2).Value ' Data starts from B2
Next day
Next week
Explanation: Here, we use nested loops to populate the ‘SalesData‘ array. The Cells function references the appropriate cells in the worksheet. week + 2 and day + 2 offset the row and column indices to start from B2, aligning with the layout of the sales data on the worksheet. Note if you are using different data this code will need amending to align with your file.
Step 3: Calculating and Displaying Total Sales for Each Week
Now, we’ll calculate the total sales for each week, which will give us insights into weekly performance. We use the Immediate Window to display the results but the values could also be outputted to cells on the worksheet.
Dim WeeklyTotals(3) As Integer
For week = 0 To 3
For day = 0 To 6
WeeklyTotals(week) = WeeklyTotals(week) + SalesData(week, day)
Next day
Debug.Print "Total sales for week " & (week + 1) & ": " & WeeklyTotals(week)
Next week
Explanation: This code calculates the total sales for each week. The outer ‘For‘ loop iterates over each week from 0 to 3 (remember indexing in VBA starts at 0, not 1) , and the inner ‘For‘ loop sums up the sales for each day in that week. The results are then printed in the VBA Immediate Window.
If the Immediate Window is not already visible, you can open it by pressing ‘CTRL‘ + ‘G‘ while in the VBA editor.
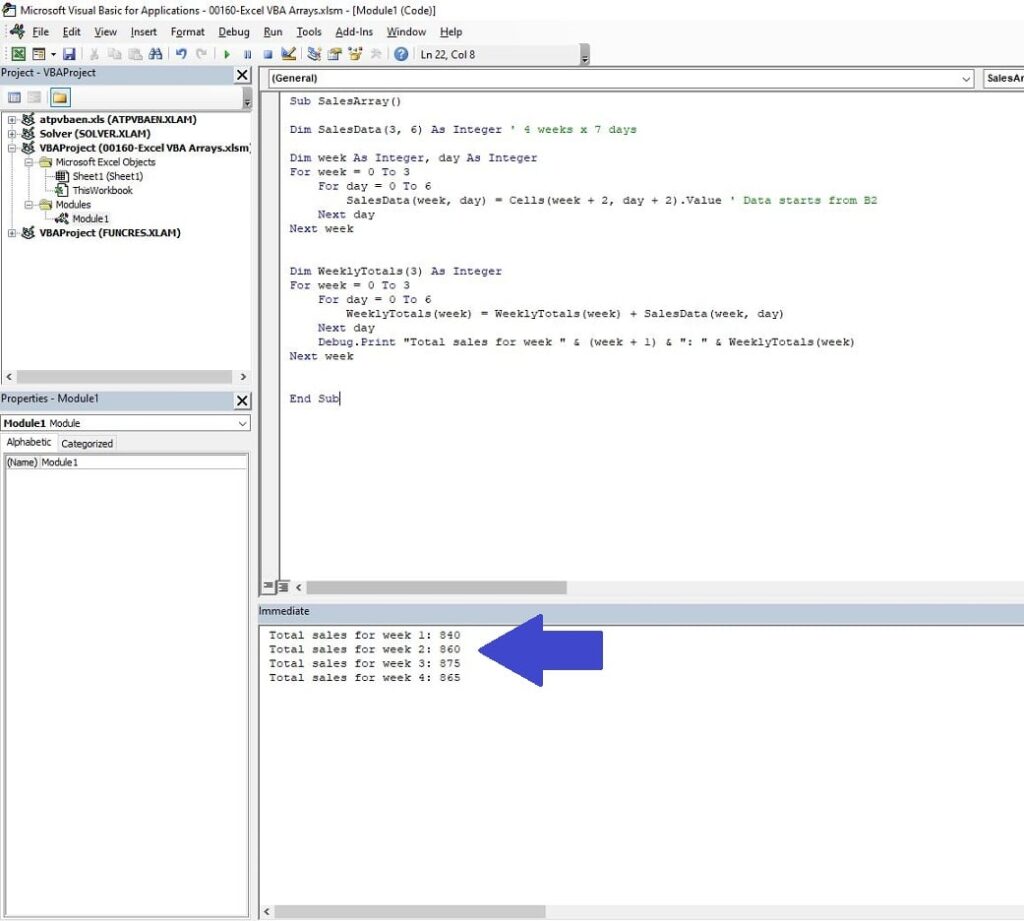
Step 4: Calculating Average Daily Sales Across All Weeks
Next, we determine the overall average daily sales, a useful metric for broader analysis.
Dim TotalSales As Integer
TotalSales = 0
For week = 0 To 3
For day = 0 To 6
TotalSales = TotalSales + SalesData(week, day)
Next day
Next week
Dim AverageDailySales As Double
AverageDailySales = TotalSales / 28 ' 4 weeks x 7 days
Debug.Print "Average daily sales: " & AverageDailySales
Explanation: After calculating the total sales over the four weeks, this section computes the average daily sales and prints it to the Immediate Window.
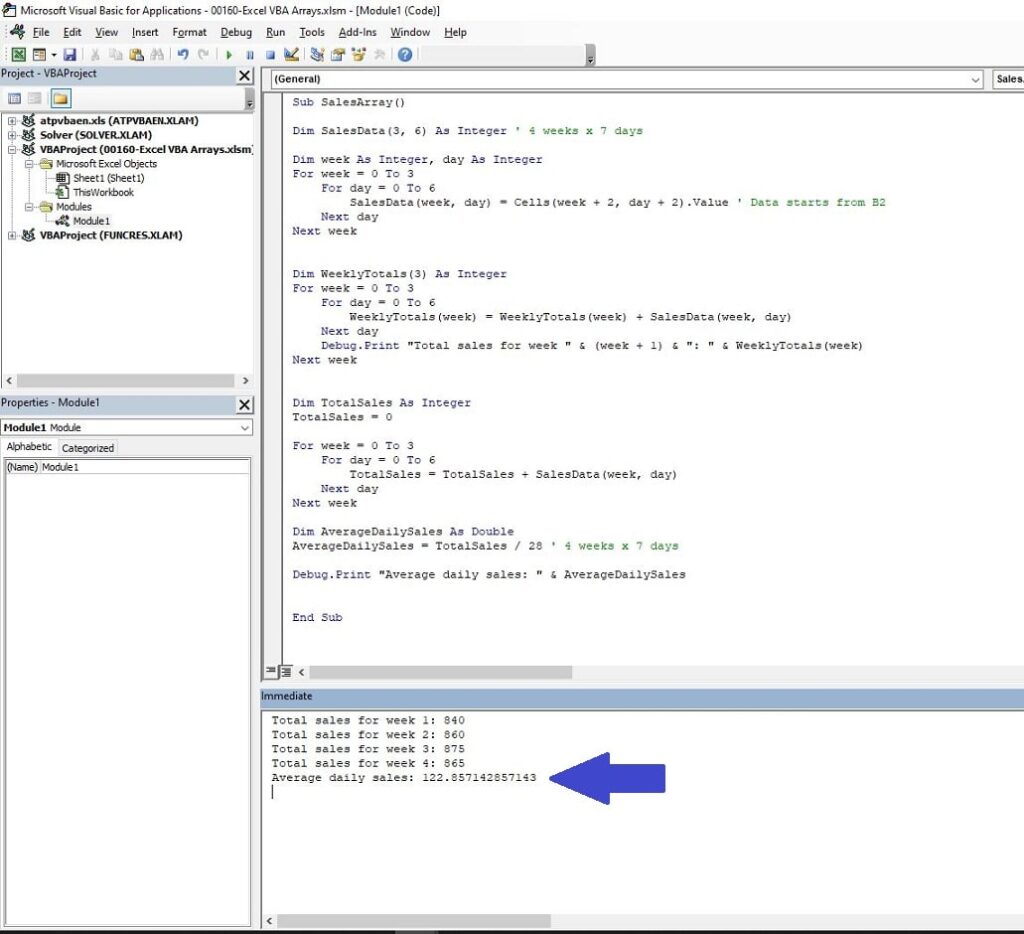
Step 5: Accessing Specific Data
Sometimes, we may need to examine sales for a particular day, such as to compare specific days across weeks.
Dim SpecificDaySales As Integer
SpecificDaySales = SalesData(2, 3) ' Week 3, Day 4 (Wednesday, if starting from Sunday)
Debug.Print "Sales on Week 3, Wednesday: " & SpecificDaySales
Explanation: This code demonstrates how to access sales data for a specific week and day using array indices. The result is then printed to the Immediate Window.
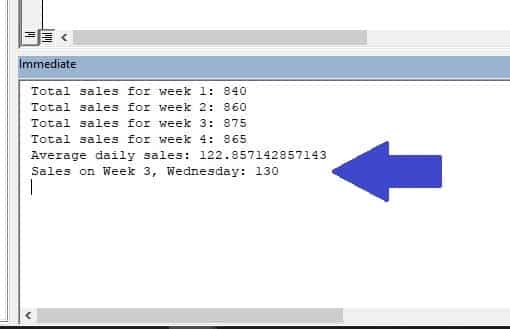
Advanced Techniques for Excel VBA Arrays
When working with Excel VBA arrays, there are several advanced techniques that can enhance your programming efficiency. These additional techniques will help you harness the full potential of Excel VBA arrays, making your coding more effective and your data management tasks smoother.
Dynamic Arrays
Sometimes the size of your data might not be known in advance, such as when you’re importing data from a variable-length file or handling user-generated input where the number of entries can change.
In such cases, dynamic arrays, which can be resized during runtime, are incredibly useful.
Dim DynamicArray() As Integer
ReDim DynamicArray(1 To 10) ' Initially sized to 10
ReDim Preserve DynamicArray(1 To 20) ' Resized to 20, preserving existing data
Explanation: Use the ‘ReDim‘ statement to declare a dynamic array. The ‘Preserve‘ keyword ensures that the data in the array is not lost when resizing.
Using Array Functions
VBA provides built-in functions to work with arrays. Functions like ‘UBound‘ and ‘LBound‘ are particularly useful for determining the size of an array.
Understanding an array’s size is crucial, especially when looping through its elements or when dealing with dynamic data where the array size can vary, ensuring that your code adapts to the actual data range and avoids errors.
Dim ArraySize As Integer
ArraySize = UBound(DynamicArray) - LBound(DynamicArray) + 1
Explanation: ‘UBound‘ returns the highest index, and ‘LBound‘ returns the lowest index of an array. This is useful in loops and when working with dynamic arrays.
Multidimensional Arrays
For complex data, consider using multidimensional arrays. These arrays can store data in a table-like format, making it easier to manage related sets of information.
Dim MultiArray(3, 6) As Integer ' Example of a 2D array
Explanation: This is useful when you need to store data that naturally falls into a grid or table format, like our sales data example.
Passing Arrays to Functions
Arrays can be passed to functions and procedures. This approach is particularly useful for modular coding and when the same array needs to be processed by different parts of your code.
By passing arrays to functions, you can create more maintainable and readable code, as each function can be designed to perform a specific operation on the array, such as sorting, searching, or aggregating data, without duplicating code.
Sub ProcessArray(ByRef MyArray() As Integer)
' Code to process the array
End Sub
Explanation: Use ‘ByRef‘ to pass the array reference to functions for efficient memory usage.
Summary
In summary, this guide has taken you through the intricacies of Excel VBA arrays, providing a clear understanding of their functionality, benefits, and applications. Starting with the basics, we explored what Excel VBA arrays are and how they can transform your data management in Excel, making it more efficient and organized.
Key highlights of our journey include:
- Understanding Excel VBA Arrays: We discussed the fundamental concept of VBA arrays, illustrating how they serve as an array of storage units for data management, much like cells in an Excel sheet.
- Benefits of Using Excel VBA Arrays: The advantages of using arrays for handling large datasets were emphasized, showcasing their role in simplifying code, reducing errors, and enhancing data manipulation.
- Practical Examples: From basic examples, like managing weekly sales data, to advanced scenarios, like handling multi-week sales data with multi-dimensional arrays, we provided hands-on examples to demonstrate the practical use of arrays in real-world situations.
- Advanced Techniques and Tips: We delved into advanced topics like dynamic arrays, array functions, and multidimensional arrays, equipping you with the skills to handle more complex data structures and scenarios.
By embracing the power of Excel VBA arrays, you can significantly improve your Excel programming efficiency, making your data processing tasks simpler, faster, and more reliable.
This guide aims to empower you with the knowledge and skills to leverage Excel VBA arrays to their fullest potential, making your Excel projects more robust and dynamic.
Remember, mastering Excel VBA arrays opens up a world of possibilities for sophisticated data handling and automation in Excel. Keep experimenting, keep learning, and most importantly, keep excelling!
Keep Excelling,

Next Up: Unleash Your Excel Creativity!
Just mastered Excel VBA arrays? Fantastic! Now, let’s take your Excel skills to an even more exciting level. Ever wished you could create a function in Excel tailored just for your specific needs? Well, guess what? You can!
Discover “How to Create Your Own Excel Function” in our next post. We’ll guide you through the thrilling journey of crafting custom functions, turning your unique ideas into reality within Excel. Whether it’s simplifying complex calculations or automating specific tasks, your personalized Excel functions are just a few steps away. Stay tuned and get ready to transform the way you use Excel!
Read more: How to Create Your Own Excel Function.

