Navigating through the maze of data in Excel can often lead to encountering duplicates that skew your analysis. This essential guide is tailored to help you efficiently remove duplicates in Excel, ensuring your data is clean and precise. Whether you’re consolidating reports or organizing large datasets, mastering this skill will significantly enhance your Excel proficiency.
Introduction
Dealing with duplicates in Excel can be a daunting task, especially for beginners. This post will guide you through various methods to find and remove duplicate values in Excel. We’ll explore each method’s advantages and disadvantages, ensuring you choose the right tool for your specific needs.
- What are Duplicates?
- Why are Duplicates Problematic?
- Common Sources of Duplicates
- Method One: Finding Duplicates Using Conditional Formatting
- Method Two: Removing Duplicates with the ‘Remove Duplicates’ Feature
- Method Three: Advanced Filtering for Unique Records
- Method Four: Using Formulas to Identify Duplicates
- Advanced Tips and Techniques to Remove Duplicates in Excel
- Summary

What are Duplicates?
In Excel, duplicates can appear in various forms. They might be identical rows where every cell in the row is a repeat of another, or they could be more subtle, like repeating values in specific columns. Recognizing these duplicates is the first step in cleaning your data. For instance, in a contact list, a duplicate might be a contact entry that appears more than once, potentially with slightly different details each time.
Why are Duplicates Problematic?
In our journey to excel in data management, understanding why duplicates are problematic is crucial.
This section delves into the myriad ways that duplicates can hinder your experience with Excel, impacting everything from data accuracy to operational efficiency. As we explore these challenges, you’ll see why mastering the skill to remove duplicates in Excel is not just about cleaning data, but ensuring its integrity and usefulness.
- Data Accuracy: Duplicates can significantly distort the accuracy of your data analysis. In scenarios where decision-making relies on data insights, such as in sales forecasts or customer segmentation, duplicates can lead to erroneous conclusions. For a beginner, learning to remove duplicates in Excel is not just about cleaning data; it’s about ensuring the reliability of the information you’re working with.
- Increased Complexity: Managing data becomes exponentially more complicated with duplicates. This is especially true for large datasets where manually sifting through data to find repeats is impractical. The more cluttered the data, the harder it is to draw meaningful conclusions.
- Inflated Costs: In business settings, duplicates can have a direct financial impact. For example, a marketing campaign might target the same customer multiple times due to duplicate entries, leading to wasteful spending. Similarly, inventory management might suffer from inefficiencies if products are counted more than once.
- Challenges in Reporting: Accurate reporting is the backbone of data-driven businesses. Duplicates can skew these reports, providing a misleading picture of the business landscape. This misrepresentation can affect all levels of business analysis and planning.
Common Sources of Duplicates
Identifying the common sources of duplicates is a key step in understanding how to effectively remove duplicates in Excel. In this section, we’ll pinpoint the typical origins of duplicate data entries, providing insights that will help you prevent them from occurring in your spreadsheets.
- Data Entry Errors: Manual data entry is prone to errors, and these mistakes often result in duplicate data entries.
- Merging Datasets: When combining data from different sources, the risk of introducing duplicates increases.
- Importing Data: Importing data from external sources, such as CRM systems or online forms, can often bring in duplicates, especially if there’s no system in place to check for existing records.
By understanding these challenges and sources, you are better equipped to tackle the issue of duplicates. The ability to effectively remove duplicates in Excel is not just a technical skill; it’s a fundamental part of ensuring the integrity of your data analysis.
Methods for Finding and Removing Duplicates in Excel
Having explored what duplicates in Excel are, their problematic nature, and their common origins, we now turn our focus to the practical side. Let’s dive into the various methods available for efficiently finding and removing duplicates in Excel.
Method One: Finding Duplicates Using Conditional Formatting
- How it works: Highlights duplicate values using colour coding.
- Advantages: Visually intuitive; easy to identify duplicates at a glance.
- Disadvantages: Requires manual deletion of duplicates after highlighting them.
- Real-World Example: Use this method when auditing attendance lists for repeated names.
First highlight the data range that you want to identify duplicates in. Then on the Excel Ribbon select ‘Conditional Formatting‘ > ‘Highlight Cell Rules‘ > ‘Duplicate Values‘.

In the ‘Duplicate Values‘ setting box you can switch between highlighting ‘Duplicate‘ values or ‘Unique‘ values. You can also alter how the values are highlighted using the other drop-down selection.
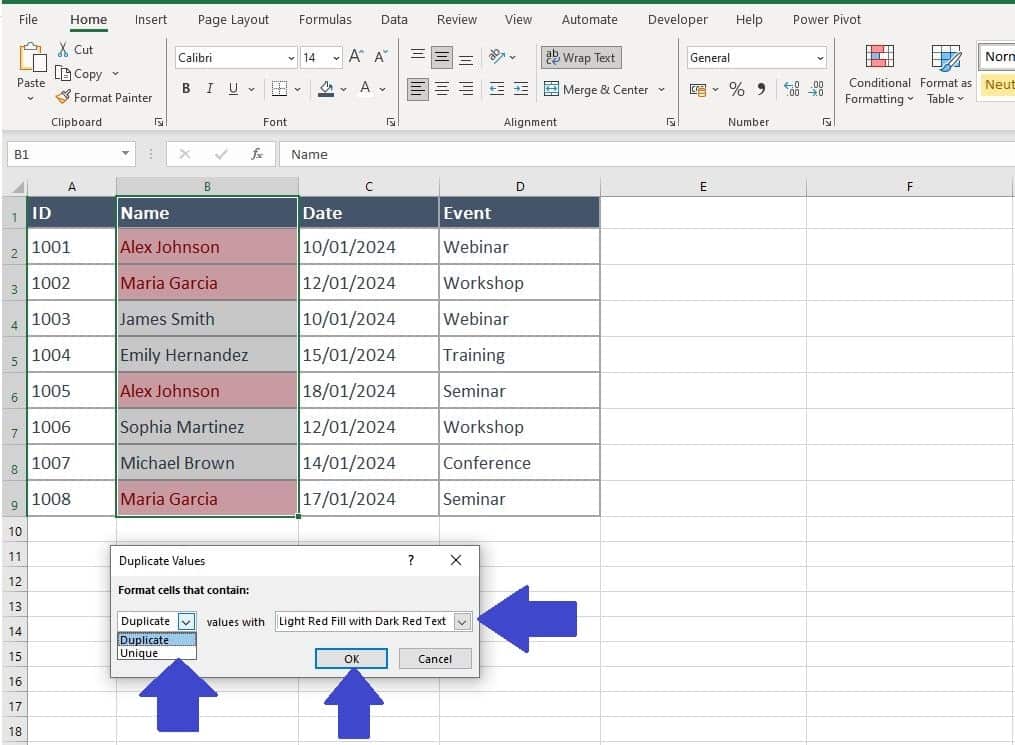
Method Two: Removing Duplicates with the ‘Remove Duplicates’ Feature
- How it works: Automatically removes duplicate rows based on selected columns.
- Advantages: Quick and efficient for large datasets.
- Disadvantages: Permanent deletion; ensure you have a backup.
- Real-World Example: Ideal for cleaning customer email lists in marketing databases.
First highlight the entire data range that you want to identify duplicates in. Then on the Excel Ribbon select the ‘Data‘ menu then click on ‘Remove Duplicates‘, which is found in the ‘Data Tools‘ sub-menu.
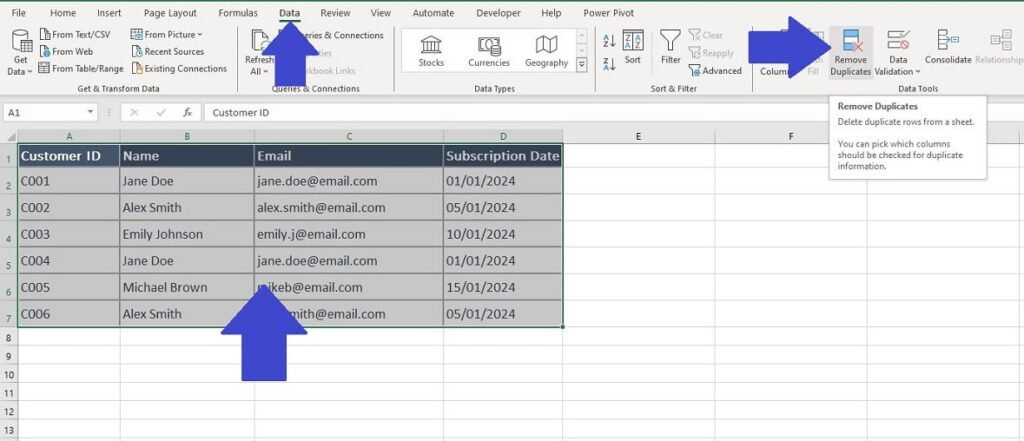
Next, complete the ‘Remove Duplicates‘ options. Select the column(s) that contain duplicate values using the check boxes and when finished select ‘OK‘. In this example we want to remove duplicate email addresses from our mailing list so we select the ‘Email‘ column to remove the duplicates.
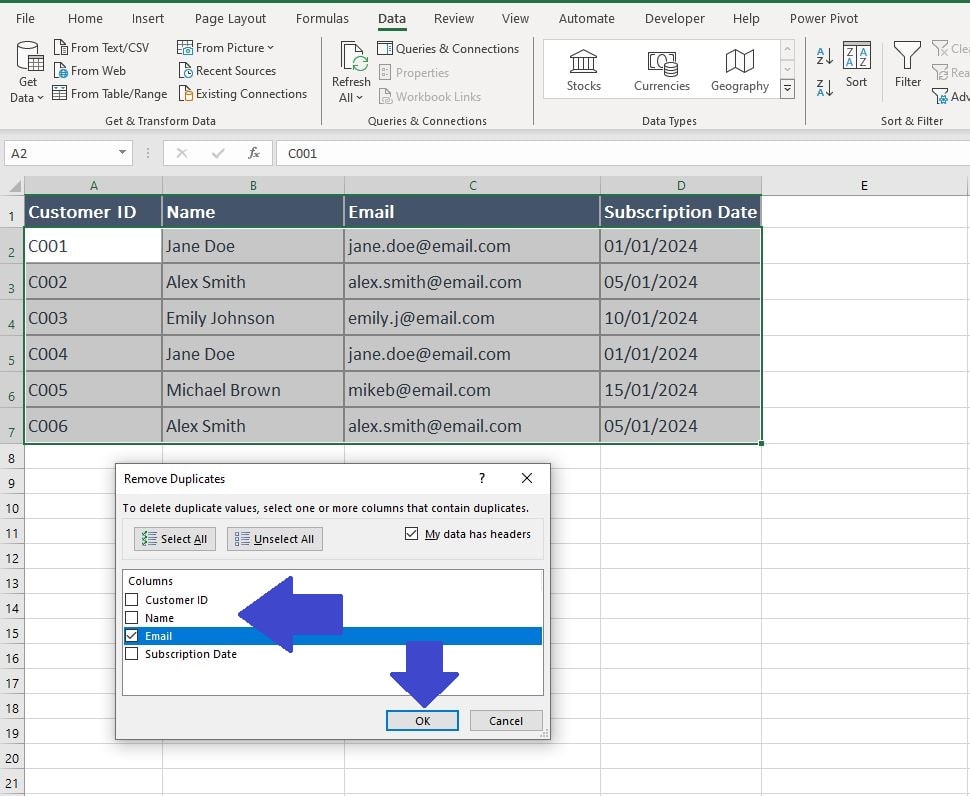
On completion Excel will show a message confirming the number of duplicates it found and removed, along with how many unique values remain in the data.

Method Three: Advanced Filtering for Unique Records
- How it works: Filters out unique records, leaving duplicates unselected.
- Advantages: Non-destructive; retains original data.
- Disadvantages: Slightly complex for beginners.
- Real-World Example: Useful in financial reports to filter out repeated transactions.
First highlight the entire data range that you want to identify duplicates in. Then on the Excel Ribbon select the ‘Data‘ menu then click on ‘Advanced Filter‘, which is found in the ‘Sort & Filter‘ sub-menu.
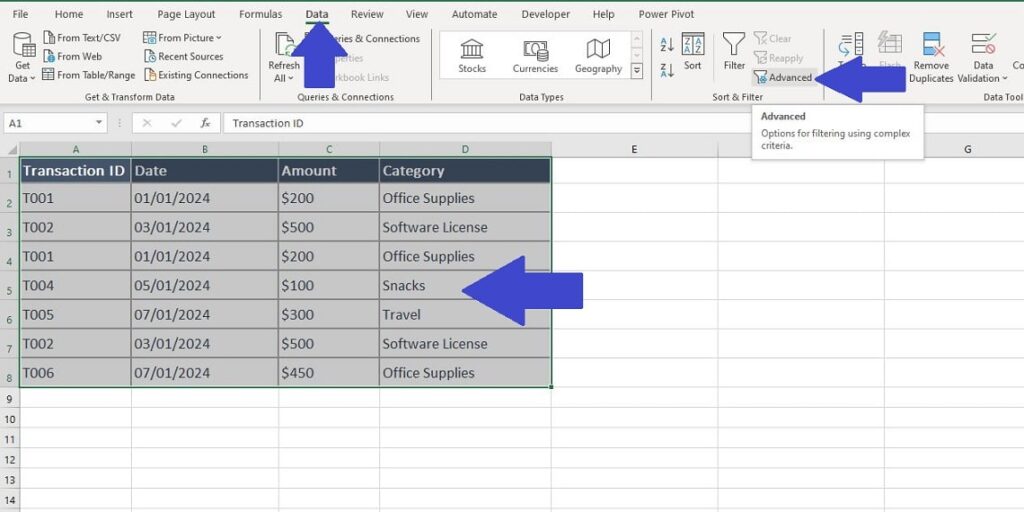
Next, complete the ‘Advanced Filter‘ options.
- Select ‘Copy to another Location‘.
- The ‘List Range‘ should already be populated with your highlighted data range.
- The ‘Criteria Range‘ is left blank for this example but can be used to reference a specific cell(s) containing criteria.
- The ‘Copy to‘ is the starting cell and location where the new data will be pasted. Usually you might paste the de-duped data table to a new worksheet but for this example we’ll paste directly under the original for comparison.
- Select ‘Unique Records Only‘.
- Click ‘OK‘ to action the changes.
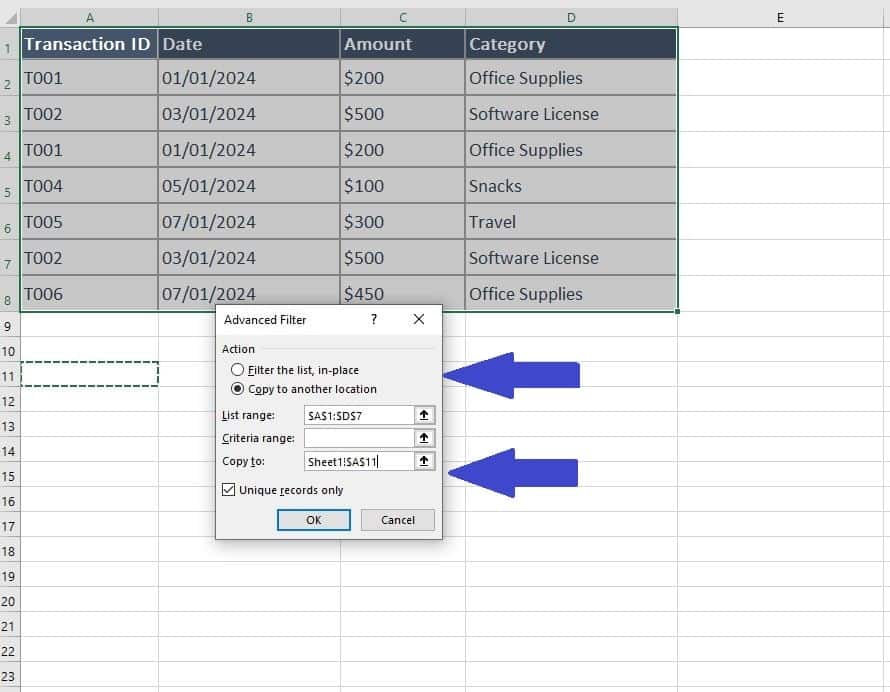
The deduped data (original data minus the duplicate transactions) is pasted to the new location. As you can see in the example the duplicate transactions of “T001” and “T002” have been removed.
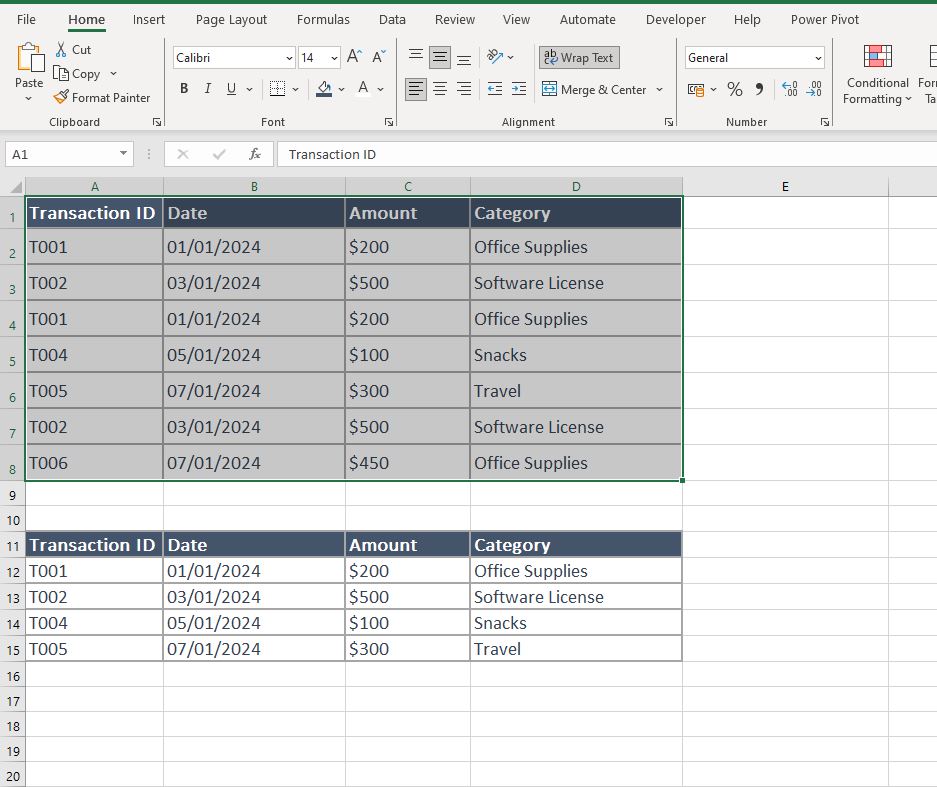
Method Four: Using Formulas to Identify Duplicates
- How it works: Utilizes functions like COUNTIF to flag duplicates.
- Advantages: Offers flexibility and control over criteria.
- Disadvantages: Requires formula knowledge; more time-consuming.
- Real-World Example: Tracking product SKUs in inventory management.
By using Excel formula it is possible to identify and flag duplicate values or records in the data. This provides you with a huge amount of flexibility as you can decide whether to delete the duplicate records or just filter them out from your analysis.
We can achieve this process by using the COUNTIF function in Excel, This can count how many occurrences there are of a value in a specific column and then return ‘TRUE‘ if the value appears more than once.
Imagine the following scenario, where you have a list of products and you want to identify duplicate SKU’s in the data. The SKU in this example is found in Column A.
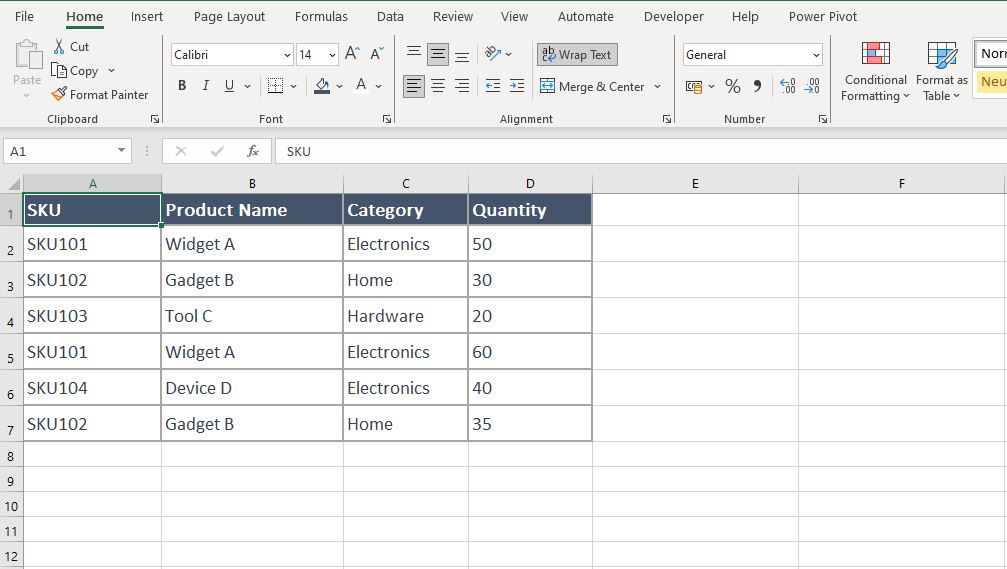
To identify the duplicate SKU’s using formula you:
- Add a new column to the data, we can call it ‘Duplicate Flag‘
- Enter the formula =COUNTIF(A:A, A2)>1 in cell E2. Then drag that formula down to the end of the data range.
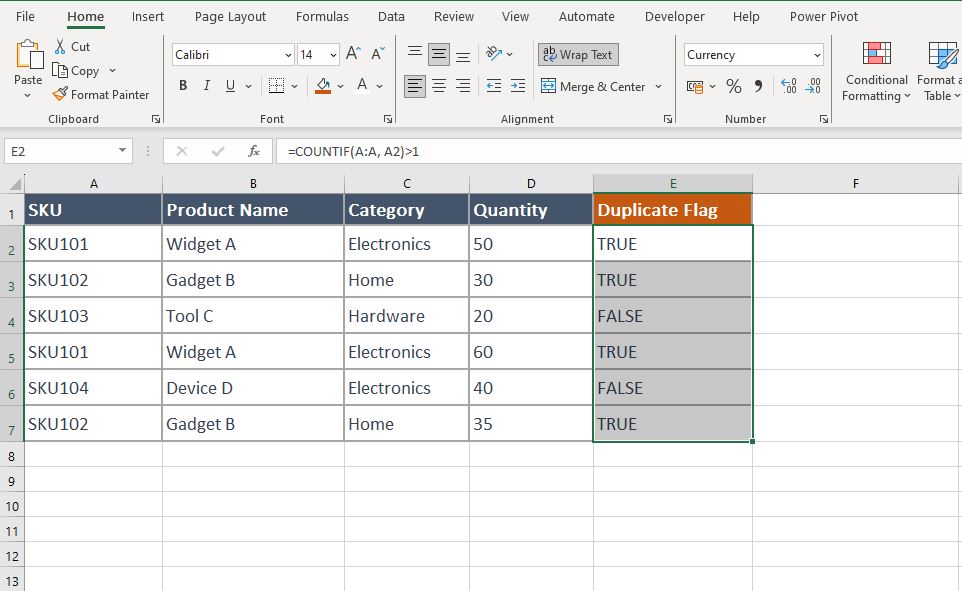
To effectively adapt the formula to your needs, it’s important to understand each component:
- =COUNTIF(A:A, A2)>1
This formula is designed to search for duplicates in column A, which represents our SKUs in the given example. Here’s how it breaks down:
- COUNTIF(A:A, A2): This part of the formula counts how many times the value in cell A2 appears in the entire Column A.
- “>1”: This signifies that we’re interested in cases where the count is greater than 1, indicating a duplicate.
- If the count is indeed more than 1, implying multiple occurrences of the same SKU, the formula returns a TRUE value, flagging it as a duplicate.
- Conversely, if the value is unique and appears only once, the result is FALSE.
Understanding this formula allows you to efficiently identify duplicates in your dataset and can be adjusted to suit different columns or criteria.
Advanced Tips and Techniques to Remove Duplicates in Excel
Mastering the removal of duplicates in Excel is not just about using basic tools; it’s about leveraging advanced techniques to handle complex datasets more efficiently.
In this section, we explore some sophisticated strategies that can help you remove duplicates in Excel like a pro.
Combining Multiple Columns for Duplicate Checks
Sometimes, duplicates are not just based on one column but a combination of several. Use a formula to concatenate the values of these columns and apply the duplicate checking methods on the resulting combined column. For example, =A2&B2&C2 could combine the values in Columns A, B and C for duplicate checking.
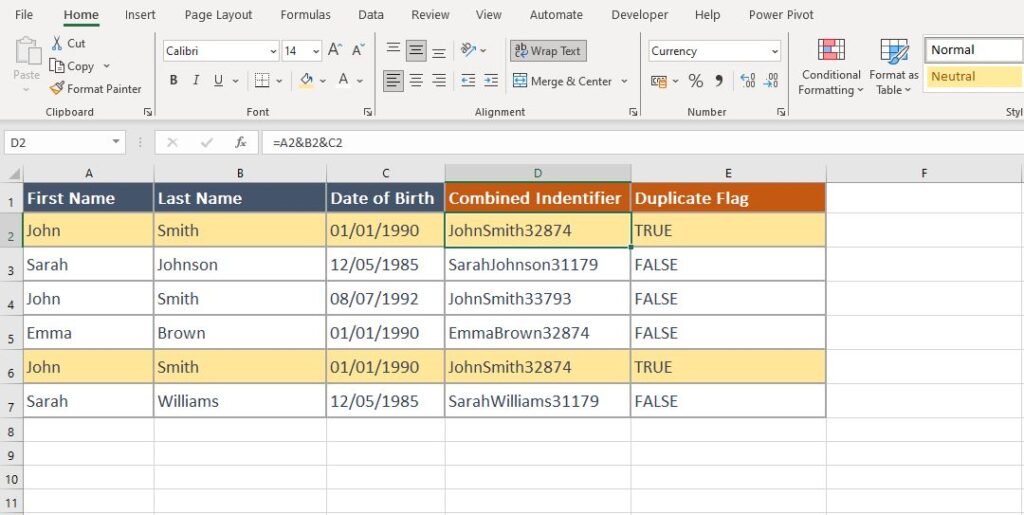
Using Advanced Formulas
Beyond COUNTIF, functions like SUMPRODUCT or array formulas can provide more control and precision in identifying duplicates, especially in complex datasets. These formulas can be tailored to check for duplicates across multiple conditions and criteria.
For example here we use the SUMPRODUCT function to identify the number of times a ‘Product Name‘ in Column A occurs and if it is more than once it gets a ‘TRUE‘ flag, identifying it is duplicated in the data.
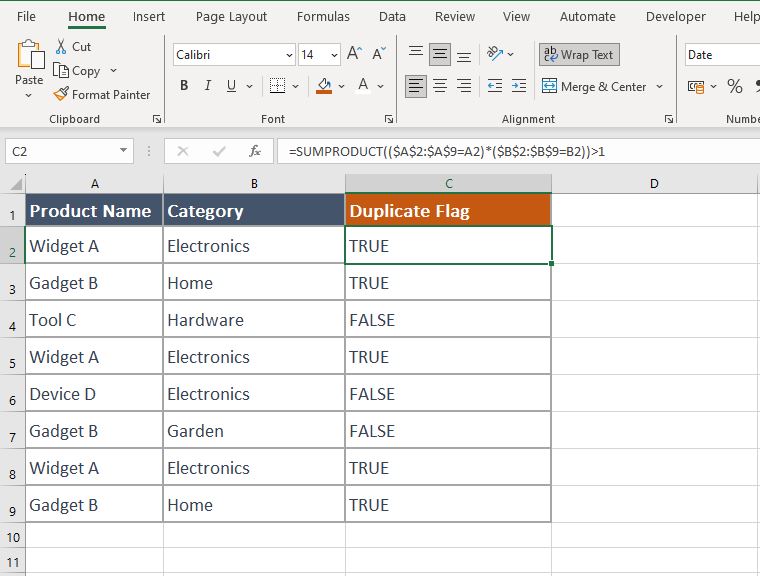
Leveraging PivotTables for Duplicate Analysis
PivotTables are a powerful tool in Excel for summarizing and analysing data. You can use PivotTables to quickly identify and count duplicates, offering a visual representation of the data’s uniqueness or redundancy.
To learn more check out our guide on how to count unique records in a pivot table.
Utilizing Excel’s Power Query Tool
With its ability to handle complex data transformation tasks, Power Query is ideal for datasets that require more nuanced cleaning processes, such as differentiating between types of duplicates based on multiple criteria.
For datasets that are too large for traditional Excel methods to handle efficiently, Power Query provides a more powerful and scalable solution. It’s especially useful when you need to clean and transform data from various sources regularly.
Its advanced functionalities offer precision and save time, making it a superior choice for complex data management tasks. However, there is a learning curve if you have no experience using Power Query.
Automating with VBA Macros
For repetitive tasks, creating a VBA macro to remove duplicates can save a significant amount of time. This requires some programming knowledge but can be a game-changer for efficiency in handling large datasets. This method is particularly effective for:
- Customization and Control: VBA allows for a high degree of customization, enabling you to write tailored scripts that cater to specific needs of your dataset.
- Efficiency in Large Datasets: Automating duplicate removal with VBA is a game-changer for efficiency, especially when dealing with large datasets or when the duplicate removal process needs to be part of a larger, automated workflow.
Choose this method if you have datasets that require regular cleaning with specific criteria that standard Excel features can’t easily accommodate. It’s ideal for those who have some programming knowledge and need to automate repetitive data cleaning tasks.
Regular Data Audits
Implementing regular checks and audits of your data can prevent the accumulation of duplicates. This proactive approach ensures continuous data integrity and quality. Regular audits are crucial for:
- Ongoing Accuracy: Continuous checks help in promptly identifying and rectifying any inconsistencies, including duplicates, thereby maintaining the ongoing accuracy of your data.
- Preventing Data Decay: Over time, datasets can become outdated or cluttered. Regular audits ensure that data remains relevant and clean, preventing the accumulation of outdated or duplicate information.
By incorporating these advanced tips and techniques to remove duplicates in Excel, you’ll not only streamline your data cleaning process but also ensure that your datasets are accurate and reliable.
Summary
In our journey through “How to Find and Remove Duplicates in Excel,” we have uncovered the essential techniques and tools to effectively remove duplicates in Excel. This skill is not just about tidying up data; it’s a crucial aspect of maintaining the accuracy and integrity of your datasets. By mastering these methods, from the simple use of Conditional Formatting to the advanced capabilities of Power Query and VBA Macros, you enhance your ability to manage data proficiently.
For beginners and advanced users alike, the ability to remove duplicates in Excel is a critical component of data management. Regular data audits and a proactive approach towards data handling can save significant time and prevent errors that could impact your analysis. The choice of the right method depends on the complexity of your dataset and your comfort level with Excel’s various features.
Incorporating these strategies into your routine ensures that your Excel data is not just clean, but also reliable and effective for decision-making. As you continue to explore and apply these methods, managing and removing duplicates in Excel will become an integral part of your data management process, ensuring your analyses are based on accurate and trustworthy data. Remember, removing duplicates in Excel is more than a task; it’s an essential skill for anyone who relies on data to inform their decisions.
Keep Excelling,

As you’ve now mastered the skill of finding and removing duplicates in Excel, you’re well on your way to becoming an Excel wizard! But don’t stop there. Take your data cleaning skills to the next level by tackling another common spreadsheet challenge: blank rows. Check out our next post, “How to Remove Blank Rows in Excel,” to learn efficient techniques that will keep your spreadsheets sleek and functional. Keep honing your Excel skills with us – click to continue your journey to Excel mastery!

